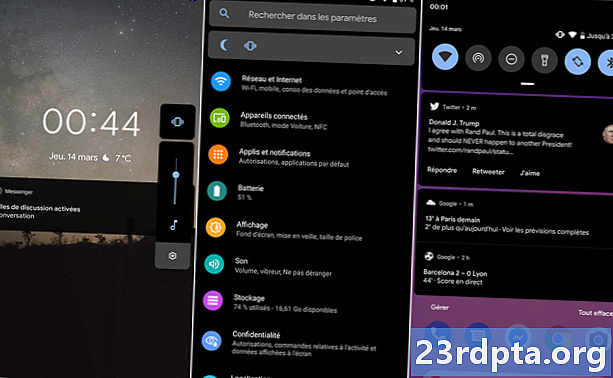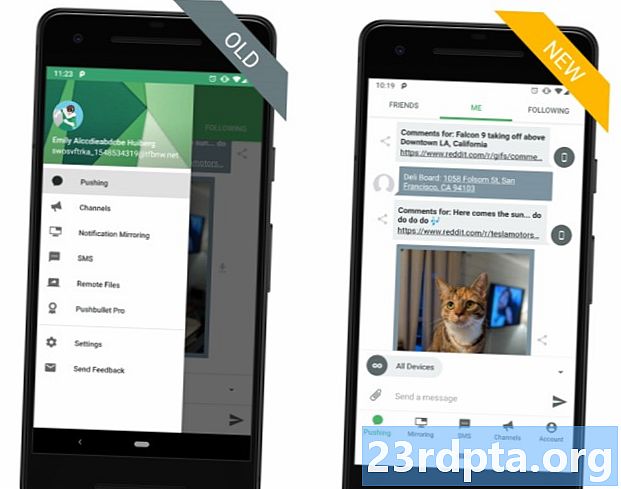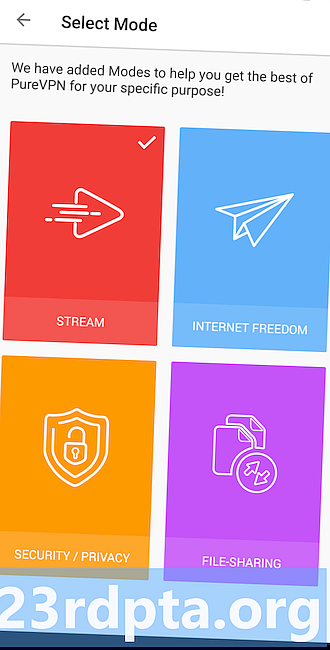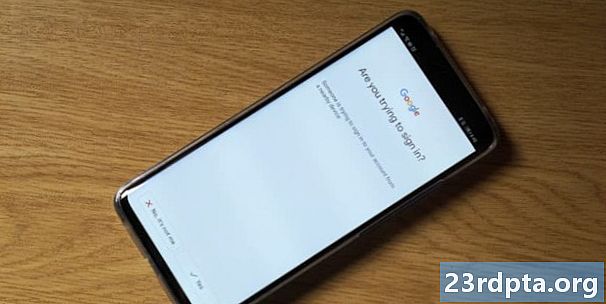
Update, 12 juni 2019 (17:55 ET): In het onderstaande artikel 'How To' vindt u instructies voor het gebruik van een Android-apparaat als een 2FA-tool op computers met Chrome OS, Windows 10 of macOS. Nu kunt u echter een Android-apparaat gebruiken om een iPhone te ontgrendelen.
Het is waarschijnlijker dat mensen deze nieuwe functionaliteit zullen gebruiken om andere iOS-apparaten te ontgrendelen, zoals iPads, maar als je zowel een iPhone als een Android-telefoon bij je hebt, kun je de laatste gebruiken om de eerste te ontgrendelen.
De onderstaande instructies werken ook voor iOS-apparaten, maar met één kleine wijziging: u moet de Google Smart Lock iOS-app gebruiken in plaats van een computer te gebruiken om een webadres te bezoeken. Anders dan dat, zijn de stappen en functionaliteit vergelijkbaar.
Oorspronkelijk artikel, 11 april 2019 (04:00 AM ET): Tweefactorauthenticatie is een belangrijke manier om ervoor te zorgen dat uw online accounts veilig blijven. Google biedt deze oplossing al jaren aan, maar het gaat nog een stapje verder door u uw Android-telefoon te laten gebruiken als een soort hardwarebeveiligingssleutel.
Momenteel kunnen gebruikers met tweefactorauthenticatie webmeldingen, e-mails of een oproep op hun telefoon ontvangen, waardoor ze snel accounttoegang kunnen weigeren of verlenen. Maar cybercriminelen kunnen deze waarschuwingen omzeilen om accountgegevens te stelen.
Een alternatief is om een hardwarebeveiliging sleutelhanger te kopen die Bluetooth-, NFC- of USB-connectiviteit gebruikt om accounttoegang te verifiëren. En de nieuwste oplossing van Google is een vergelijkbare, op hardware gebaseerde aanpak die eigenlijk is gebaseerd op de prominente FIDO2-standaard.
Met Mountain View kunt u elke Android 7.0 Nougat-telefoon of beter gebruiken, omdat deze apparaten allemaal de vereiste beveiligingstechnologie hebben. Google vereist ook een ChromeOS / Mac / Windows 10-computer met Bluetooth en een compatibele browser (d.w.z. Chrome).
Om de functionaliteit van uw Google-account in te schakelen, moet u het volgende doen:
- Ga naar myaccount.google.com/security op uw Android-telefoon om tweestapsverificatie in te schakelen als u dit nog niet heeft gedaan (Beveiliging> 2-stapsverificatie> Aan de slag).
- Van de Tweestapsverificatiepagina, moet u naar beneden scrollen en selecteren Beveiligingssleutel toevoegen.
- U krijgt dan een lijst met compatibele apparaten die bij u horen. Selecteer de gewenste telefoon in de lijst en tik op toevoegen. Houd er rekening mee dat u Bluetooth en Locatie op uw telefoon moet inschakelen voordat u de functie kunt gebruiken.
Om de functie op uw computer te gebruiken, zegt Google dat u gewoon de onderstaande instructies moet volgen:
- Schakel Bluetooth in op uw computer (u hoeft geen verbinding te maken met de telefoon)
- Log in op uw Google-account.
- Controleer uw Android-telefoon op een inlogmelding.
- Dubbeltik op de 'Probeert u zich aan te melden?”Alert (hoewel we de optie kregen om in plaats daarvan onmiddellijk“ ja ”te zeggen).
- Volg de instructies om te bevestigen dat u probeert in te loggen.
Interessant is dat een Google GIF Pixel 3-gebruikers toont die de volumeknop van de telefoon ingedrukt houden om de toegang te bevestigen. Bekijk het hieronder.
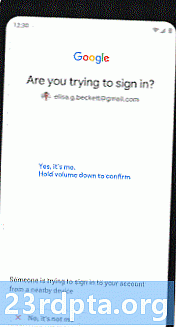
Het is in het algemeen een zeer handige toevoeging en zou een lange weg moeten gaan om ervoor te zorgen dat uw Google-account zo veilig mogelijk is. We hopen ook dat deze beveiligingssleuteltechnologie zich in de nabije toekomst zal verspreiden naar andere websites en services, omdat deze het aantal inbreuken op uw account drastisch kan verminderen.