
Inhoud
- Galaxy S9 screenshot methode 1: Houd de knoppen ingedrukt
- Galaxy S9 screenshot methode 2: Palm swipe
- Galaxy S9 screenshot methode 3: Smart capture
- Galaxy S9 screenshot methode 4: Bixby
- Galaxy S9 screenshot methode 5: Google Assistant
- Galaxy S9 screenshot methode 6: Smart select
Een screenshot maken op de Galaxy S9 en S9 Plus is een fluitje van een cent en er is meer dan één manier om dit te doen. Je kunt eigenlijk kiezen tussen zes verschillende methoden, die allemaal min of meer hetzelfde resultaat opleveren. Sommige werken op alle Android-smartphones, terwijl andere exclusief zijn voor Samsung's Galaxy-handsets - bekijk ze hieronder allemaal.
Lees Volgende: Samsung Galaxy S9 en Galaxy S9 Plus problemen en hoe ze op te lossen
Zo maak je een screenshot van de Galaxy S9 en S9 Plus.
Galaxy S9 screenshot methode 1: Houd de knoppen ingedrukt
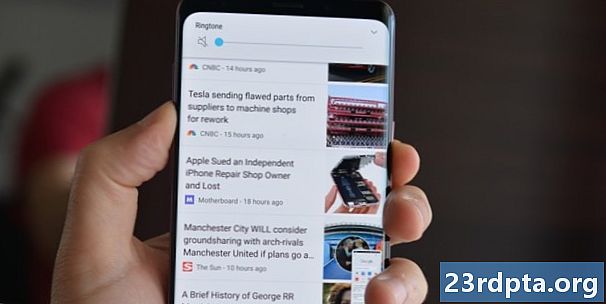
Dit is de meest voorkomende manier om een screenshot te maken die min of meer werkt op alle Android-smartphones. Houd het volume en de aan / uit-knoppen tegelijkertijd ingedrukt, wacht een seconde of twee tot het apparaat zijn magie heeft gedaan en je bent klaar om te gaan. Makkelijk toch?
Stapsgewijze instructies:
- Navigeer naar de inhoud die u wilt vastleggen.
- Houd het volume en de aan / uit-knoppen tegelijkertijd ingedrukt.
Galaxy S9 screenshot methode 2: Palm swipe
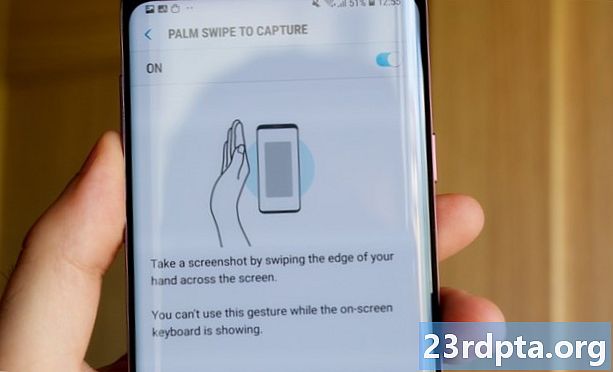
Een screenshot maken met een palmbeweging maakt de klus snel af, hoewel het in het begin misschien een beetje raar aanvoelt - maar je went eraan. Het enige wat u hoeft te doen is met de zijkant van uw handpalm over het hele scherm van links naar rechts te vegen of vice versa. Dat is het!
Zorg ervoor dat de functie is ingeschakeld voordat u het uitprobeert.U kunt controleren door naar te gaan Instellingen> Geavanceerde functies> Palm-swipe om vast te leggen.
Stapsgewijze instructies:
- Navigeer naar de inhoud die u wilt vastleggen.
- Veeg met de zijkant van je handpalm over het scherm.
Galaxy S9 screenshot methode 3: Smart capture
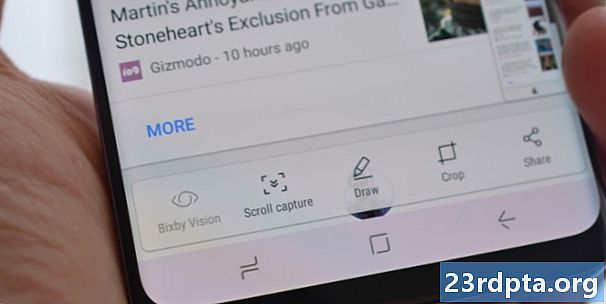
Met deze methode om een screenshot van de Galaxy S9 en S9 Plus te maken, kunt u de hele pagina van een website vastleggen in plaats van alleen wat u op uw scherm ziet. U begint met het maken van een normale schermafbeelding door het volume en de aan / uit-knoppen tegelijkertijd ingedrukt te houden (methode één) of met een handpalm (methode twee).
Zodra dat is gebeurd, verschijnen er een paar opties onderaan het scherm. Selecteer "Scroll capture" en blijf erop tikken om verder te gaan naar beneden op de pagina. Uw Galaxy S9 maakt meerdere schermafbeeldingen van de pagina en naait ze allemaal samen om het uiteindelijke product te maken.
Merk op dat de functie ingeschakeld moet zijn. Je kunt het inschakelen door naar te gaan Instellingen> Geavanceerde functies> Slimme opname.
Stapsgewijze instructies:
- Navigeer naar de inhoud die u wilt vastleggen.
- Maak een screenshot met het volume omlaag en aan / uit-knoppen of een handpalmbeweging.
- Tik op de optie "Scroll capture" die onderaan wordt weergegeven.
- Blijf op de knop "Scroll capture" drukken om verder te gaan naar beneden op de pagina.
Galaxy S9 screenshot methode 4: Bixby
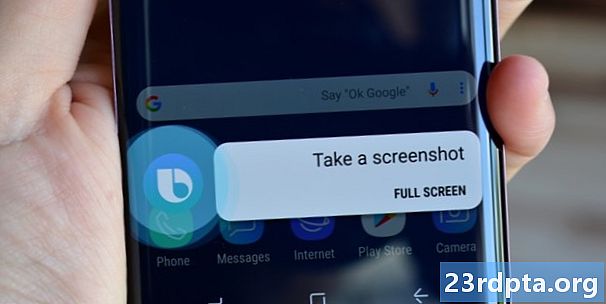
Met Bixby kun je een screenshot maken op Galaxy S9 met een eenvoudig spraakcommando. Houd de Bixby-knop van de telefoon onder de volumeknop ingedrukt en zeg: "Maak een screenshot."
Als alternatief kun je de druk op de knop overslaan en de digitale assistent van Samsung wakker maken door te zeggen: "Hallo Bixby", maar je moet de functie instellen door naar Bixby Home> Instellingen> Voice wake-up.
Stapsgewijze instructies:
- Navigeer naar de inhoud die u wilt vastleggen.
- Houd de Bixby-knop ingedrukt of zeg 'Hallo Bixby'.
- Zeg: "Maak een screenshot" als de digitale assistent is geactiveerd.
Galaxy S9 screenshot methode 5: Google Assistant
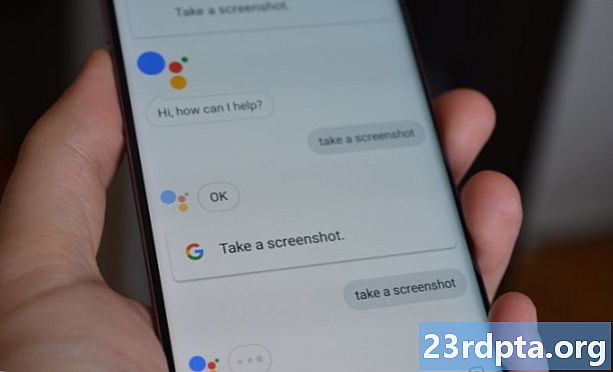
Naast Bixby heeft de Galaxy S9 Google Assistant aan boord, waarmee je ook een screenshot kunt maken met een spraakopdracht. Het proces is even eenvoudig. Het enige wat u hoeft te doen is de startknop ingedrukt houden of 'OK Google' zeggen om Assistent te openen. Zeg dan gewoon: "Maak een screenshot" of typ de opdracht met het toetsenbord.
Stapsgewijze instructies:
- Navigeer naar de inhoud die u wilt vastleggen.
- Houd de startknop ingedrukt of zeg 'OK Google'.
- Zeg: "Maak een screenshot" of typ de opdracht met het toetsenbord.
Galaxy S9 screenshot methode 6: Smart select
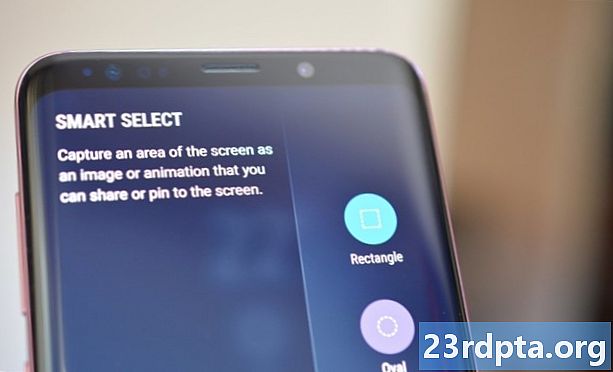


De Smart Select-functie van Samsung is geweldig als u alleen een specifiek deel van de inhoud wilt vastleggen die op het scherm wordt weergegeven. Op de Galaxy S9 en S9 Plu kun je een screenshot maken in twee verschillende vormen (vierkant of ovaal) en zelfs een GIF maken. Om te beginnen, opent u het Edge-paneel vanaf de zijkant, zoekt en tikt u op de optie "Smart select" en kiest u de vorm die u wilt gebruiken. Selecteer vervolgens het gebied dat u wilt vastleggen en tik op 'Gereed'.
Houd er rekening mee dat Smart select kan worden in- of uitgeschakeld. Ga naar om te controleren of het is ingeschakeld Instellingen> Weergave> Edge screen> Edge panels.
Stapsgewijze instructies:
- Navigeer naar de inhoud die u wilt vastleggen.
- Open het Edge-paneel en kies de optie "Smart select".
- Selecteer de vorm die u wilt gebruiken voor de screenshot.
- Selecteer het gebied dat u wilt vastleggen en tik op "Gereed".
Daar heb je het - dit zijn de zes manieren waarop je een screenshot kunt maken op je Samsung Galaxy S9. Welke gebruik je normaal?


