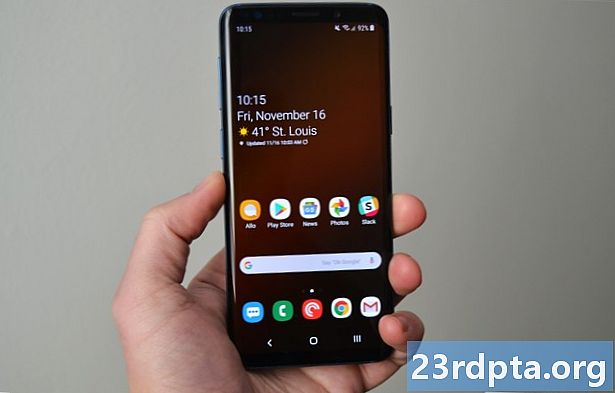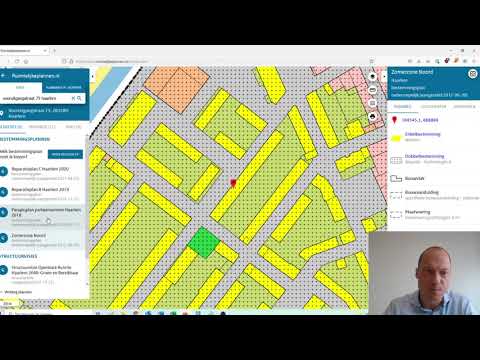
Inhoud
- Google Agenda werkt niet - oplossingen voor Android-apparaten
- Fix nummer 1: Start uw apparaat opnieuw op
- Stap voor stap instructies:
- Fix nummer 2: Controleer uw internetverbinding
- Stap voor stap instructies:
- Fix nummer 3: Update het besturingssysteem
- Stap voor stap instructies:
- Fix nummer 4: Wis het cachegeheugen en de gegevens van de app
- Stap voor stap instructies:
- Fix nummer 5: Controleer uw datum- en tijdinstellingen
- Stap voor stap instructies:
- Fix nummer 6: Update de Agenda-app
- Stap voor stap instructies:
- Google Agenda werkt niet - Oplossingen voor pc (Chrome-browser)
- Fix nummer 1: Update Chrome
- Stap voor stap instructies:
- Fix nummer 2: Controleer uw internetverbinding
- Stap voor stap instructies:
- Fix nummer 3: controleer extensies
- Stap voor stap instructies:
- Fix nummer 4: Cache en cookies wissen
- Stap voor stap instructies:

Update 18 juni 2019 (13:45 uur ET): De Google Agenda-storing van vandaag lijkt te zijn opgelost. Als u nog steeds problemen ondervindt, bekijk dan de onderstaande oplossingen.
Google Agenda-update: we verwachten het serviceprobleem dat bij de meeste gebruikers van Google Agenda vandaag om 10:40 uur PT optreedt, op te lossen. Let op: dit tijdsbestek is een schatting en kan veranderen. Sorry voor de storing en bedankt voor het bijblijven.
- G Suite (@gsuite) 18 juni 2019
Aangezien een grote meerderheid van de wereld Gmail gebruikt, is het geen verrassing dat Google Agenda een van de populairste agendadiensten is. Maar dit betekent dat wanneer de service uitvalt, miljoenen gebruikers worden getroffen.
Als Google Agenda niet voor u werkt, zijn hier enkele oplossingen die u zou moeten proberen. Vergeet niet dat als het probleem aan het einde van Google ligt, u alleen maar kunt wachten tot een oplossing is uitgerold.
Google Agenda werkt niet - oplossingen voor Android-apparaten

Fix nummer 1: Start uw apparaat opnieuw op
Veel smartphone-gerelateerde problemen zijn opgelost door een apparaat opnieuw op te starten. Hiermee worden onder meer apps afgesloten die op de achtergrond worden uitgevoerd en die mogelijk de problemen veroorzaken die u ondervindt.
Het is een gemakkelijke en snelle oplossing die maar een minuut duurt. Als u merkt dat Agenda niet werkt, houdt u de aan / uit-knop op uw apparaat ingedrukt en tikt u op de herstartoptie die op het scherm wordt weergegeven. Nadat de smartphone weer is ingeschakeld, opent u de app Agenda en controleert u of het probleem is opgelost.
Stap voor stap instructies:
Stap 1: Houd de aan / uit-knop op uw apparaat ingedrukt.
Stap 2: Tik op de herstartoptie die op het scherm verschijnt.
Stap 3: Probeer de Agenda-app te openen nadat het apparaat weer is ingeschakeld.
Fix nummer 2: Controleer uw internetverbinding

De reden waarom u Google Agenda mogelijk kunt bereiken, kan te wijten zijn aan verbindingsproblemen. Als u ziet dat Agenda niet werkt, moet u eerst controleren of u verbinding hebt met internet door het instellingenmenu te openen - WiFi of mobiel netwerk.
Als u dat niet bent, heeft u zojuist het probleem gevonden. Maar als u verbonden bent, probeer dan iets op Google te zoeken om te zien of u toegang hebt tot internet. In sommige gevallen bent u mogelijk verbonden met een wifi-netwerk, maar om verschillende redenen is er nog steeds geen internettoegang.
Als u andere websites dan Agenda kunt bezoeken, is de verbinding niet de schuldige.
Lees verder: Wat te doen als uw telefoon geen verbinding maakt met wifi
Stap voor stap instructies:
Stap 1: Open het instellingenmenu van uw apparaat.
Stap 2: Maak verbinding met een wifi-netwerk of het netwerk van uw provider - als u dat nog niet bent.
Stap 3: Open de Google Agenda-app en kijk of deze werkt.
Fix nummer 3: Update het besturingssysteem
Er is een kans, hoewel een kleine, dat als je Google Agenda niet werkt, dit kan worden veroorzaakt door een gedateerde versie van Android. Open het instellingenmenu op uw apparaat, selecteer "Systeemupdates" en download de update indien beschikbaar. Houd er rekening mee dat, afhankelijk van uw apparaat, de "Systeemupdates" zich kunnen bevinden onder de optie "Over de telefoon" in het instellingenmenu.
Nadat u de update hebt gedownload, tikt u op de knop Installeren en laat het apparaat opnieuw opstarten. Open vervolgens Agenda en controleer of het probleem blijft bestaan.
Stap voor stap instructies:
Stap 1: Open het instellingenmenu van uw apparaat.
Stap 2: Zoek en tik op "Systeemupdates" - staat mogelijk in de map "Over de telefoon".
Stap 3: Download en installeer de update indien beschikbaar.
Fix nummer 4: Wis het cachegeheugen en de gegevens van de app
De volgende oplossing voor deze lijst is het cachegeheugen en de gegevens van Agenda wissen. De eerste verwijdert tijdelijke gegevens, terwijl de laatste alle app-gegevens verwijdert, inclusief verschillende instellingen.
Open het instellingenmenu op uw apparaat, tik op "Apps" en selecteer Google Agenda. De volgende stap is om "Opslag" te kiezen, die twee opties oproept: Gegevens wissen en Cache wissen. Wis eerst het cachegeheugen en controleer of Agenda nu werkt zoals het hoort. Als dit niet het geval is, gaat u terug en wist u ook de gegevens om te zien of dat het probleem oplost.
Lezen: Wat is cachegeheugen - legt Gary uit
Stap voor stap instructies:
Stap 1: Open het instellingenmenu van uw apparaat.
Stap 2: Tik op "Apps" en selecteer Google Agenda.
Stap 3: Kies de optie "Opslag" en tik op "Gegevens wissen / Cache wissen".
Fix nummer 5: Controleer uw datum- en tijdinstellingen
Hoewel het raar klinkt, kunnen de datum- en tijdinstellingen de reden zijn voor je kalendergerelateerde problemen. De servers van Google hebben mogelijk problemen met het synchroniseren met hen als u ze niet correct instelt.
Om dit op te lossen, gaat u naar de instellingen van uw apparaat, tikt u op "Datum & tijd" en zorgt u ervoor dat de optie "Automatische datum en tijd" is ingeschakeld. Als het probleem hiermee niet is opgelost, gaat u naar de volgende oplossing in deze lijst.
Stap voor stap instructies:
Stap 1: Open het instellingenmenu van uw apparaat.
Stap 2: Tik op 'Datum & tijd'.
Stap 3: Schakel de optie "Automatische datum en tijd" in.
Fix nummer 6: Update de Agenda-app

Het laatste wat je kunt proberen als Google Agenda niet werkt, is de app op je apparaat bijwerken. Om te controleren of er een update beschikbaar is, opent u de Google Play Store-app, selecteert u de optie "Mijn apps & games" in het menu en controleert u of Agenda in de lijst "Updates" staat.
Als dit het geval is, tikt u op de knop "Update" en wacht u ongeveer een minuut om het proces te voltooien. Start daarna de app Agenda om te controleren of alles is zoals het nu zou moeten zijn.
Stap voor stap instructies:
Stap 1: Open de Google Play Store-app.
Stap 2: Tik op 'Mijn apps en games'.
Stap 3: Tik op de knop 'Update' naast de Google Agenda-app als er een update beschikbaar is.
Google Agenda werkt niet - Oplossingen voor pc (Chrome-browser)

Fix nummer 1: Update Chrome
Als je Agenda in Chrome niet kunt controleren, probeer dan de browser bij te werken.Het is een gemakkelijke taak om te volbrengen, want het enige wat u hoeft te doen is op het pictogram (drie verticale stippen) in de rechterbovenhoek te klikken, "Help" te selecteren en "Over Google Chrome" te kiezen. Een speciale pagina wordt geopend en als er een update beschikbaar, klik op Installeren en volg de instructies.
Stap voor stap instructies:
Stap 1: Klik op het pictogram (drie verticale stippen) in de rechterbovenhoek van de browser.
Stap 2: Selecteer 'Help' en kies 'Over Google Chrome'.
Stap 3: Klik op "Installeren" en volg de instructies als er een update beschikbaar is.
Fix nummer 2: Controleer uw internetverbinding
Net als bij de hierboven beschreven Android-versie, kan uw internetverbinding de oorzaak van het probleem zijn. Probeer een Google-zoekopdracht uit te voeren of bezoek een willekeurige website om te zien of deze wordt geladen. Als dit niet het geval is, kijk dan naar uw verbindingsinstellingen om te controleren of alles uitcheckt. U kunt ook de router resetten of uw ISP bellen als dat niet helpt. Als de verbinding echter tot stand wordt gebracht, gaat het zoeken naar de juiste oplossing door.
Stap voor stap instructies:
Stap 1: Bezoek een willekeurige website om te controleren of u bent verbonden met internet.
Stap 2: Maak verbinding met internet als u dat nog niet bent.
Stap 3: Reset de router als u problemen ondervindt.
Fix nummer 3: controleer extensies
Er zijn enkele nuttige Chrome-extensies beschikbaar, maar sommige kunnen meer kwaad dan goed doen. Om erachter te komen of een van hen verantwoordelijk is voor uw agendagerelateerde problemen, probeert u de service in de incognitomodus.
Extensies werken niet in de incognitomodus. Als u dus toegang hebt tot Agenda, moet u erachter komen welke u hebt geïnstalleerd rond het tijdstip waarop het probleem begon en deze verwijderen. U kunt dat doen door op het pictogram (drie verticale stippen) in de rechterbovenhoek te klikken, "Meer tools" te selecteren en op "Extensies" te klikken. Dit zal een pagina openen waar u alle extensies die u gebruikt kunt uitschakelen of verwijderen. .
Stap voor stap instructies:
Stap 1: Klik op het pictogram (drie verticale stippen) in de rechterbovenhoek van de browser.
Stap 2: Klik op 'Meer hulpprogramma's' en vervolgens op 'Extensies'.
Stap 3: Schakel extensies uit / verwijder ze om te zien of het probleem is opgelost.
Fix nummer 4: Cache en cookies wissen

Als je Agenda in de incognitomodus kunt bezoeken, maar het niet in de normale versie van Chrome kunt laten werken, ondanks het uitschakelen van alle extensies, moet je de cache en cookies verwijderen.
Klik op het pictogram (drie verticale stippen) in de rechterbovenhoek van de browser, kies 'Meer hulpmiddelen' en selecteer vervolgens 'Browsegegevens wissen'. Kies de optie 'het begin van de tijd' in het vervolgkeuzemenu en wis de gegevens door op de speciale knop te klikken.
Stap voor stap instructies:
Stap 1: Klik op het pictogram (drie verticale stippen) in de rechterbovenhoek van de browser.
Stap 2: Klik op 'Meer tools' en vervolgens op 'Browsegegevens wissen'.
Stap 3: Kies de optie "het begin van de tijd" en klik op "Browsegegevens wissen".
Hopelijk lossen deze oplossingen uw agenda-gerelateerde problemen op een Android-apparaat of een pc op. Er zijn er misschien meer beschikbaar, maar degenen die in dit bericht worden behandeld, zijn de meest voorkomende.
Welke heeft voor jou gewerkt?
Verwant:
- Hoe Google Agenda te gebruiken - alles wat u moet weten
- Een Google-agenda delen - een stapsgewijze handleiding
- Hoe uw agenda overzetten of synchroniseren van iPhone naar Android