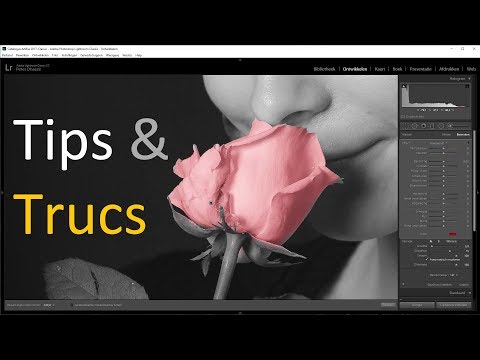
Inhoud
- Laten we eerst over geld praten
- 1. Schiet RAW
- 2. Bekijk presets
- 3. Stel belichting en belichting vast
- 4. Fix de witbalans
- 5. Laat kleuren opvallen
- 6. Verminder ruis
- 7. Bevestig perspectief
- 8. Gewas
- 9. Verwijder ongewenste objecten
- 10. Selectieve bewerkingen en effecten

Smartphones kunnen geweldige foto's maken en Lightroom is een van de beste mobiele fotobewerkingshulpmiddelen, maar het gebruik van de app kan lastig zijn voor beginners in fotografie. Deze Lightroom Mobile-zelfstudie is niet bedoeld om u te leren wat elke optie en schuifregelaar doet, maar bevat enkele geweldige Lightroom-tips om aan de slag te gaan. We willen u de belangrijkste bewerkingen laten zien die u kunt gebruiken om uw smartphonefoto's naar een hoger niveau te tillen.
Elke sectie bevat een korte uitleg over hoe deze instellingen een afbeelding beïnvloeden en hoe deze te manipuleren. Daarnaast heb ik besloten om een smartphone-afbeelding te nemen en deze door de bewerkingsstappen te nemen die in elke sectie worden behandeld. Dit zal je laten zien hoeveel verschilbewerking kan maken.
Hier is de startfoto:

Geschoten met Huawei Mate 20 Pro
- Schiet RAW
- presets
- Blootstelling
- witbalans
- kleuren
- Lawaai
- Perspectief
- Gewas
- Genezing
- Selectieve bewerkingen
Laten we eerst over geld praten

Adobe Lightroom, zoals het wordt aangeduid in de Google Play Store, is gewoon de mobiele versie van Lightroom CC (waarbij CC staat voor "Creative Cloud"). Hoewel u de mobiele Adobe Lightroom-app kunt downloaden en gratis kunt profiteren van vele functies, vereist het volledige gebruik van deze software een Adobe Creative Cloud-abonnement.
Adobe Creative Cloud-prijzen:
- Plan voor fotografie ($ 9,99 / maand): Lightroom, Lightroom Classic, Photoshop en 20 GB cloudopslag.
- Lightroom-abonnement ($ 9,99 / maand): Lightroom en 1 TB cloudopslag.
- Fotografieplan ($ 19,99 / maand): Lightroom, Lightroom Classic, Photoshop en 1 TB cloudopslag.
Gratis gebruikers missen deze functies:
- Cloud opslag: U betaalt niet voor cloudopslag, dus die functie is uit het raam.
- RAW-ondersteuning: Ja, u kunt RAW-foto's rechtstreeks vanaf uw telefoon bewerken, maar alleen als u betaalt.
- Adobe Sensei: Adobe Sensei identificeert en tagt foto's voor u. Dit komt van pas bij het zoeken naar specifieke afbeeldingen. Het heeft ook People View, dat gezichtsherkenning gebruikt om afbeeldingen per persoon te ordenen.
- Selectieve aanpassingen: Wilt u alleen specifieke delen van een foto bewerken? Niet gratis, dat doe je niet!
- Helende borstel: Verwijder afval, stof of onvolkomenheden met de genezende borstel.
- Geometrie: Dit is een geweldig hulpmiddel voor het corrigeren van perspectief en het rechttrekken van uw foto's.
- Web delen: U kunt afbeeldingen presenteren via het web. Nodig eenvoudig mensen uit of deel een link. Gebruikers kunnen afbeeldingen leuk vinden en erop reageren.
- Batchbewerking: Batchbewerking bespaart tijd, dus Adobe-figuren die mensen ervoor betalen.
Met dit alles in gedachten, moet u beslissen of een abonnement het geld waard is of niet. Houd er rekening mee dat we enkele van deze betaalde functies in deze lijst met Adobe Lightroom-tips en -trucs zullen opnemen.
1. Schiet RAW

De eerste Lightroom-tip die we u kunnen geven, is RAW-opnamen maken als uw telefoon dit ondersteunt. Bekijk onze speciale post als je niet weet wat RAW is. Kortom, een RAW-foto is een niet-gecomprimeerd afbeeldingsbestand. Het slaat meer gegevens op en biedt geavanceerde bewerkingsvrijheid. Een gebruiker kan de witbalans, belichting aanpassen, meer details trekken en meer, zonder de beeldkwaliteit te beïnvloeden. Integendeel, JPEG-bestanden worden gecomprimeerd, bewerkt door camerasoftware en hebben minder gegevens om mee te werken.
Niet alle smartphones voeren RAW-afbeeldingsbestanden uit, maar het wordt steeds populairder bij de nieuwste handsets. Een van de belangrijkste functies van Lightroom is dat het RAW-foto's kan bewerken. En niet alleen de RAW-bestanden van uw telefoon, het is mogelijk om de RAW-afbeeldingen van andere camera's over te zetten naar de lokale opslag van uw telefoon en deze te bewerken met behulp van de mobiele app. Als alternatief kunt u cloudsynchronisatie gebruiken om afbeeldingen te uploaden via een andere computer, tablet of smartphone en deze vervolgens te bewerken op Lightroom mobile.
2. Bekijk presets
Beschouw Lightroom-voorinstellingen als filters, maar ze zijn meer aanpasbaar en kunnen behoorlijk complex zijn als je er op ingaat. Wanneer u een foto bewerkt, bladert u door de onderstaande opties om de te vinden presets sectie. Selecteer het en u kunt door een reeks effecten kijken en stijlen bewerken om snel uit te kiezen.
Vind je de presets niet leuk? U kunt uw eigen maken of zelfs downloaden. Tal van fotografieliefhebbers en professionals online bieden hun presets aan om te downloaden (vaak voor een prijs). Deze kunnen via de cloud worden gesynchroniseerd met uw mobiele apparaat met behulp van de Lightroom-app op de desktop.
Voorinstellingen zijn leuke snelle bewerkingen voor degenen die niet veel tijd willen besteden aan sleutelen aan nabewerking. Blijf lezen als je meer controle wilt over het uiteindelijke resultaat van je opname.
-

- Onbewerkte foto
-

- Voorinstelling Lightroom & Turquoise gebruiken
- Ik keek door de beschikbare voorinstellingen totdat ik er een vond die de integriteit van de afbeelding niet te veel veranderde, maar de kleuren en het algehele uiterlijk van de foto verbeterde. Turquoise & Red stond onder het gedeelte 'Creatief' van de voorinstellingen. Dit is een demonstratie van wat u kunt bereiken met een eenvoudige voorinstelling. Deze voorinstelling wordt verwijderd en ik zal de foto zelf in de rest van dit artikel bewerken.
3. Stel belichting en belichting vast
Smartphone-camera's doen het meestal goed als ze een afbeelding goed laten zien, maar ze kunnen soms dingen fout doen. Soms vraagt creativiteit om een donkerder (of helderder) beeld dan wat ook als "correct belicht" zou worden beschouwd. Hoe dan ook, het spelen met belichtingsregelaars moet je eerste zet zijn.
Lees hier meer over blootstelling
U vindt deze opties onder de Licht knop onderaan het scherm. Let goed op de schuifregelaar voor belichting. Verplaats het naar links en rechts totdat je de juiste niveaus hebt gevonden. Speel met het contrast, hoge lichten, schaduwen, wit en zwart om het juiste lichteffect te bereiken.
-

- Onbewerkte foto
-

- Afbeelding met eerdere bewerkingen
- Verhoogde belichting om het beeld lichter te maken.
- Verminderde hoogtepunten en wittinten om meer details van de wolken te krijgen.
- Verhoogde schaduwen en helderder zwart om meer detail te krijgen van gebladerte en gebouwen.
- Verhoogd contrast voor meer opvallende kleuren.
4. Fix de witbalans
Ga naar de om de witbalans te corrigeren Kleur sectie. Witbalans wordt aangepast met de schuifregelaars voor temperatuur en tint. Temperatuur kan een afbeelding blauwer of oranjeer maken, terwijl de tint van groen naar magenta gaat.
Je kunt hiermee creatief spelen om speciale effecten aan je foto's toe te voegen. Als u een realistische witbalans zoekt, kunt u ook de pipet gebruiken. Tik eenvoudig op het pipetpictogram en selecteer een wit of grijs gebied (grijs) in uw opname om een nauwkeurige witbalans te bereiken.
-

- Afbeelding met eerdere bewerkingen
-

- Afbeelding met eerdere bewerkingen
5. Laat kleuren opvallen
Het kleurgedeelte heeft ook de schuifregelaars voor levendigheid en verzadiging. Ik gebruik deze graag om kleuren meer te laten uitkomen, maar je kunt ze ook naar links verplaatsen om ze te dempen. Wees voorzichtig dat je niet te gek wordt met deze opties. Door de levendigheid en verzadiging met veel te verhogen, kunnen uw afbeeldingen een overbewerkte uitstraling krijgen.
-

- Afbeelding met eerdere bewerkingen
-

- Afbeelding met eerdere bewerkingen
- Verhoogde verzadiging en levendigheid om kleuren meer te laten opvallen.
6. Verminder ruis
Heb je een korrelig beeld? Dit is gebruikelijk bij opnamen in het donker, omdat de ISO moet worden verhoogd, waardoor meer ruis wordt geproduceerd. Afbeeldingen kunnen worden opgeruimd door naar de Detail sectie en met behulp van de schuifregelaar voor ruisonderdrukking. Zorg ervoor dat u het niet te veel gebruikt, omdat het de beelden verzacht. Dit kan details verminderen en de huid er te glad uit laten zien.
Je kunt trouwens ook graan toevoegen als je je foto's een interessante uitstraling wilt geven. De schuifregelaar voor de hoeveelheid graan bevindt zich onder de Bijwerkingen sectie.
-

- Afbeelding met eerdere bewerkingen
-

- Afbeelding met eerdere bewerkingen
- Het beeld bevat weinig ruis, dus u zult hier waarschijnlijk het verschil niet merken. Ik heb het geluid met 10 gereduceerd, alleen om de korrel zichtbaar te maken bij het inzoomen.
7. Bevestig perspectief
-

- Vast perspectief
Een slecht perspectief is een van de meest frustrerende fotografiefouten die je kunt tegenkomen, vooral als je wilt dat een foto echt recht is. Raak de volgende keer dat uw foto enigszins scheef is niet te overstuur; meestal kan het worden opgelost met behulp van de geometrie-tool in Lightroom. Zoek gewoon de Geometrie in de optiecarrousel en tik erop.
U kunt de schuifregelaars gebruiken om de foto recht te trekken. Ik gebruik ook graag de Guided Upright-tool. Tik eenvoudig op de Rechtop geleid pictogram en teken lijnen volgens kromme elementen, zowel verticaal als horizontaal. Het systeem zal de afbeelding automatisch dienovereenkomstig rechttrekken.
-

- Afbeelding met eerdere bewerkingen
-

- Afbeelding met eerdere bewerkingen
- Het perspectief van deze foto is scheef vanwege de groothoeklens. Ik heb dit iets opgelost met behulp van de vervormingsschuifregelaar. Ik wilde niet te ver gaan omdat het belangrijke delen van het beeld zou afsnijden, maar de bomen zijn nu een beetje meer recht, net als het gebouw achterin.
8. Gewas
Soms is het vaststellen van perspectief iets te veel. Misschien moet je foto gewoon worden bijgesneden. Ga in dit geval naar de Gewas sectie in Lightroom. Roteer en snijd dienovereenkomstig bij. Houd de compositie in gedachten, want als u een afbeelding te weinig of te veel bijsnijdt, kan deze erger worden.
-

- Afbeelding met eerdere bewerkingen
-

- Afbeelding met eerdere bewerkingen
- Het grasveld was overweldigend. Het trekt de aandacht van de London Eye en het gebouw ernaast. Ik heb een groot deel ervan bijgesneden om beter op het onderwerp scherp te stellen en tegelijkertijd het prachtige groen zichtbaar te houden.
9. Verwijder ongewenste objecten
Soms maak je een geweldige foto om er later achter te komen dat je ook een irritant stuk afval naast je onderwerp hebt vastgelegd. Dit gebeurt ook bij het fotograferen van willekeurige objecten, die stof, vuil, pluisjes en andere vervelende afleidingen kunnen hebben. Misschien wil je geen portret om de nieuwste puist van je vriend te tonen. Gelukkig is de software van Adobe erg slim en kan het je helpen om onvolkomenheden weg te werken.
Selecteer de Genezing optie om uw afbeelding op te ruimen. Tik en sleep omhoog / omlaag op de pictogrammen aan de linkerkant om de grootte, doezelen en dekking van uw genezende borstel te selecteren. Tik op de imperfectie en zorg ervoor dat je borstel deze volledig bedekt. U kunt ook tikken, vasthouden en slepen om meer gebieden te bedekken. De app is slim genoeg om het juiste gedeelte van de afbeelding te kiezen om te genezen, maar als er iets misgaat, kunt u de selecties verslepen.
-

- Afbeelding met eerdere bewerkingen
-

- Afbeelding met eerdere bewerkingen
- Er zijn niet veel elementen die ik uit deze afbeelding wil verwijderen. Ik heb een paar hoofden en verre mensen aan de linkerkant van de afbeelding, onder het gebouw, verwijderd om je te laten zien wat de tool kan doen.
10. Selectieve bewerkingen en effecten
Met selectieve bewerkingen kunt u specifieke gebieden in uw afbeelding aanpassen. Deze tool is handig als een gedeelte van uw foto overbelicht is of als u gewoon iets donkerder wilt maken om meer aandacht aan uw onderwerp te geven. Dit zijn enkele voorbeelden, maar u kunt veel dingen selectief wijzigen, zoals kleur, witbalans, scherpte, ruis, enz.
Tik op de Selectief sectie in de Lightroom-app, druk op de knop "+" en kies welk soort selectie u wilt. Met het penseel kunt u handmatig gebieden in een foto selecteren zoals u wilt. U kunt ook ovale selectieve bewerkingen en verlopen gebruiken. Dit laatste kan worden gebruikt om effecten vloeiend door een afbeelding te laten vervagen.
Nadat je het gebied hebt geselecteerd dat je wilt aanpassen, begin je met bewerken zoals je wilt met behulp van de onderstaande knoppen. U vindt de opties Licht, Kleur, Effecten, Detail en Optica.
-

- Afbeelding met eerdere bewerkingen
-

- Definitief beeld
- Gebruik het gereedschap Verloop om het gebied aan de linkerkant van de lucht donkerder te maken. Maakte het donkerder om meer wolkdetails te trekken en de lucht stukjes blauwer te maken.
Een geweldige fotograaf is goed in zowel fotograferen als bewerken. Er is nog veel meer dat u moet leren over bewerken, maar deze Lightroom-tips zullen u zeker helpen uw beeldkwaliteit aanzienlijk te verbeteren.
Ten slotte is hier een vergelijking tussen de originele afbeelding en de laatste bewerking.
-

- Onbewerkte foto
-

- Definitief beeld
Kent u bijzonder goede Lightroom-tips? Deel ze in de reacties.


























