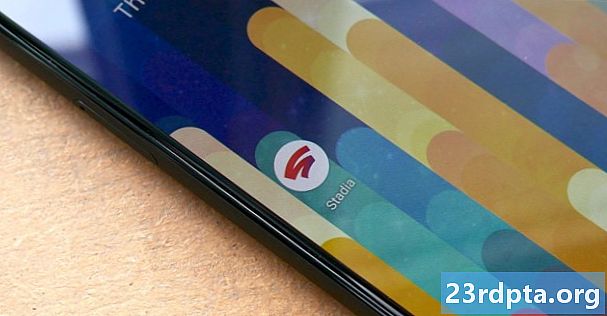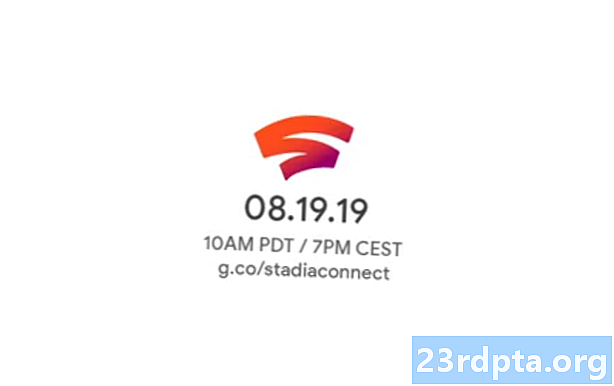Inhoud
- Stap 1: Download Android Studio
- Stap 2: Android Studio instellen
- Stap 3: Een nieuw project starten
- Stap 4: Een echt ding maken
- De layout
- Stap 5: Hoe wordt u beter in app-ontwikkeling?

Dus je hebt een geweldig idee voor een app en je bent klaar om het te realiseren en op de markt te brengen. Je zult ongetwijfeld je eerste downloads, beoordelingen en winst beginnen te krijgen ... Maar er is maar één probleem: je hebt geen idee waar je moet beginnen!
Leren coderen is op zichzelf al moeilijk genoeg, maar met Android-ontwikkeling kan het ingewikkelder zijn. U moet niet alleen Java begrijpen, u moet ook alle Android-specifieke software installeren en alle unieke eigenschappen van de ontwikkeling van Android-apps leren kennen.
Volgende lezen: De beste gratis en betaalde Android app-ontwikkelingscursussen
Over het algemeen vereist het maken van een Android-app de SDK (Software Development Kit), een IDE (Integrated Development Environment) zoals Android Studio of Verduistering, de Java Software Development Kit (JDK) en een virtueel apparaat om op te testen. Dit alles kost werk om in te stellen, en dat is voordat je zelfs maar bent begonnen met het onderzoeken van dingen zoals Google Play Services, schermformaten, API-niveaus ...
Het is gewoon zo'n grote hoeveelheid informatie en het is genoeg om heel veel mensen af te schrikken voordat ze zelfs maar beginnen. Mijn doel met dit artikel is dan ook om een toegankelijke gids te bieden om het hele vooruitzicht op het maken van een app een beetje minder ontmoedigend te maken ... Ik zal de stukjes uitleggen die je moet weten en de rest verdoezelen en tegen het einde moet je hebben een eenvoudige app waarmee je kunt beginnen met itereren en experimenteren.
Ga eerst zelf een kopje thee zetten, dit kan even duren ...
Stap 1: Download Android Studio
Om in de meeste talen te programmeren, hebt u software nodig die IDE of ‘Integrated Development Environment’ wordt genoemd. De meest voorkomende IDE voor Android-ontwikkeling is Android Studio, die rechtstreeks van Google zelf komt. Je kunt het hier krijgen.
Een IDE geeft je de belangrijkste gebruikersinterface waarin je je code invoert (je kunt niet gewoon beginnen met typen in Kladblok). Het belicht ook dingen die je fout doet, biedt suggesties en laat je je creaties gemakkelijk uitvoeren en testen. Het maakt de bestanden die u nodig hebt, het biedt basislay-outs en bespaart u over het algemeen veel tijd en moeite.
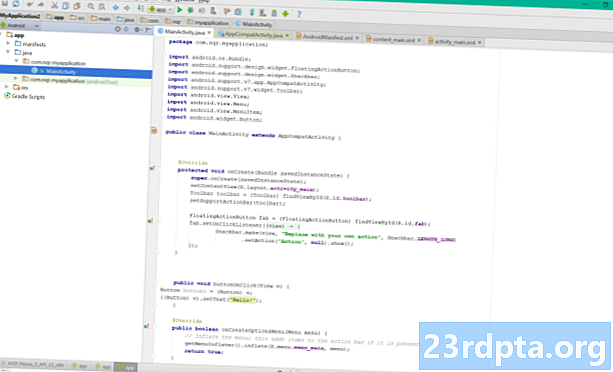
Het mooie van Android Studio is dat het speciaal is ontworpen voor Android-ontwikkeling (in tegenstelling tot de tweede meest populaire optie, Eclipse). Dit betekent dat wanneer u de software downloadt, u ook veel andere bits krijgt die u nodig hebt, waaronder de Android SDK (een selectie van tools, waaronder het Android-platform zelf) en de Virtueel Android-apparaat, een emulator waarop u uw apps kunt testen. Wanneer u de installatie doorloopt, zorg er dan voor dat u de vakjes aangevinkt laat om te bevestigen dat u deze extra componenten wilt. Je kunt ze later handmatig toevoegen, maar dit maakt de zaken alleen maar ingewikkelder.
Zoals gezegd, zijn er enkele alternatieven voor Android Studio. Eclipse is een oudere IDE die ook kan worden gebruikt voor het ontwikkelen van andere dingen (zoals iOS-apps) en dat over het algemeen een beetje flexibeler is. Het is echter ook een stuk lastiger om mee te beginnen en lang niet zo beginnersvriendelijk. Een andere persoonlijke favoriet van mij is Basic4Android. Basic4Android is een IDE waarmee u Android-apps kunt coderen met de programmeertaal BASIC. Het maakt het ook op een aantal andere manieren gemakkelijker en is gericht op ‘snelle ontwikkeling’.
Er zijn ook andere opties, zoals Unity3D en talloze app-builders, die elk hun specifieke sterke en zwakke punten hebben, afhankelijk van wat u van plan bent te bouwen. Omwille van de eenvoud richten we ons echter op Android Studio omdat dit de ‘belangrijkste’ manier is geworden om basis-apps te bouwen en vrijwel de industriestandaard. Als u denkt dat u uw bedrijf ooit kunt verkopen, als u uzelf de meest flexibele en controle wilt geven of als u een professionele app-ontwikkelaar wilt worden, hebt u deze tool nodig.
Dat gezegd hebbende, als je dit allemaal doorleest en je het nog te veel vindt, wil je Basic4Android misschien als een eenvoudiger aanpak beschouwen en ik zal dat in een toekomstige post behandelen.
Oké, om het even samen te vatten: we hebben nu Android Studio gedownload en geïnstalleerd. Maar voer het niet uit tot u stap twee leest! Tot nu toe zo goed ... Wat kan er misgaan?
Stap 2: Android Studio instellen
Nu je Android Studio hebt geïnstalleerd, heb je je eerste, gewaagde stap gezet om een ontwikkelaar te worden! Veel mensen beheren het alleen zo ver en laten de software vervolgens maandenlang op hun computer geïnstalleerd en voelen zich schuldig telkens wanneer ze het in het Start-menu zien. Uiteindelijk verwijderen ze het om ruimte te maken voor de volgende AAA-titel op Steam en zo eindigt de hele spijtige affaire ... Word niet zoals zij - het is tijd voor nog meer bevestigende actie!
Voordat u aan de slag kunt, moet u ook Java op uw machine installeren om Android Studio te gebruiken. In het bijzonder moet u de Java Development Kit (JDK) installeren. Java is de programmeertaal die u in dit geval gaat gebruiken om uw apps te bouwen en u moet de JDK installeren om Android Studio in staat te stellen uw code te interpreteren en te compileren (compileren betekent de bron veranderen in iets dat is begrepen door de CPU - machinecode). U vindt de Java Development Kit hier. Gewoon downloaden en volg de instructies om te installeren.
Nu u kunt op Android Studio klikken om het te starten. Zodra het wordt geopend, krijgt u een menu te zien waarin u aan de slag kunt of enkele opties kunt configureren. Het mooie is dat alles op dit moment voor je wordt geregeld, hoewel je misschien vertrouwd wilt raken met de SDK Manager (Configureer> SDK Manager), waar u uw Android SDK bijwerkt om nieuwere versies te ondersteunen, evenals dingen zoals codevoorbeelden of ondersteuning voor Google Glass te downloaden. Maar maak je daar nu geen zorgen over, maar als Android Studio zegt dat je iets mist, moet je dit waarschijnlijk gaan vinden.
Er zijn dus echt drie belangrijke dingen die op elkaar inwerken wanneer u Android Studio gebruikt om uw apps te maken.
- Android Studio zelf, wat een IDE is die je een mooie interface voor codering biedt.
- De code die u schrijft in Java, die u zojuist hebt geïnstalleerd ...
- En de Android SDK waartoe u toegang krijgt via uw Java-code om dingen van het Android-type te doen
Als je dit allemaal een beetje ingewikkeld en ontmoedigend vindt, dan ... nou, je weet niet dat je geboren bent. Dit was vroeger manier erger.
Misschien biedt dat enige troost ...
Stap 3: Een nieuw project starten
Nadat u uw voorbeelden heeft geïnstalleerd, kunt u teruggaan naar de eerste pagina die u zag toen u Android Studio laadde. Nu wil je kiezen Start een nieuw Android Studio-project - het gebeurt eindelijk!
Voer de gewenste naam in voor uw applicatie en uw 'bedrijfsdomein'. Samen worden deze elementen gebruikt om uw pakketnaam in het volgende formaat te maken:
com.companyname.appname
Het pakket is het gecompileerde bestand of APK (‘Android-pakketbestand’) die u uiteindelijk uploadt naar de Google Play Store. Er zijn manieren waarop mensen dit kunnen zien, dus als je van plan bent iets te maken dat je uiteindelijk vrijgeeft, probeer dan geen gebruik te maken van 'grappige woorden'.
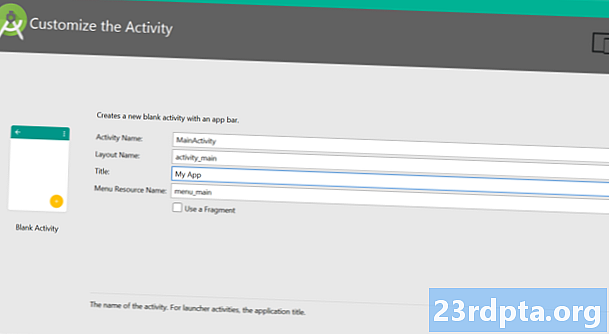
Het laatste veld dat moet worden ingevoerd, is de map waarin u alle bestanden met betrekking tot uw app wilt opslaan. Ik hou van opslaan in DropBox om ervoor te zorgen dat ik altijd een back-up van mijn code heb. Klik nogmaals op Volgende en raad eens wat ... Meer opties! Huzzah! Maak je geen zorgen, we zijn er bijna ...
Vervolgens moet u beslissen voor welk type apparaat u gaat ontwikkelen en in dit geval beginnen we met de Telefoon en tablet keuze. Andere opties zijn TV, Wear en Glass. Het is prima als je je in de toekomst voor talloze platforms wilt ontwikkelen - dat is een van de wonderen van Android - maar laten we beginnen met iets eenvoudiger om mee te beginnen, oké?
De andere keuze die u in dit stadium moet maken, is de ‘Minimum SDK’. Dit is de laagste versie van Android die u wilt ondersteunen. Waarom voert u hier niet gewoon de nieuwste versie van Android in? Nou ja, omdat relatief weinig mensen eigenlijk hebben de nieuwste versie van Android die op elk gewenst moment op hun apparaat is geïnstalleerd. U wilt telefoons ondersteunen die nog steeds oudere versies gebruiken om een zo groot mogelijk publiek te bereiken - vooral in het buitenland.
Waarom niet gewoon gaan met Android 1.1? Nou, afgezien van het feit dat dit geen optie is (Froyo is zo laag als je kunt gaan), zou dat ook voorkomen dat je een van de mooie nieuwe functies van de nieuwste updates gebruikt.
De beste gok in dit stadium is om met de standaardoptie te gaan, dus laat dit veld gewoon zoals het is. Op de volgende pagina krijgt u de optie om te kiezen hoe uw app er aan het begin uit moet zien. Dit wordt de look van je belangrijkste 'Activiteitenmodule’, Wat in feite de hoofdpagina van uw app is. Denk aan dergelijke sjablonen; wilt u dat de titel van uw app boven aan het scherm staat of wilt u dat uw gebruikersinterface het hele scherm vult? Wilt u beginnen met enkele elementen die voor u klaar zijn ontworpen? Gaat uw app voornamelijk Google Maps gebruiken (kom hier niet een beetje, dingen worden ingewikkelder met Google Play Services).
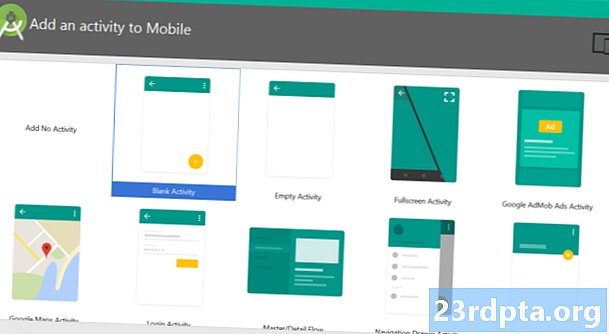
Houd er rekening mee dat een app meerdere activiteiten kan hebben die werken als afzonderlijke pagina's op een website. Je hebt bijvoorbeeld een activiteit ‘instellingen’ en een activiteit ‘hoofd’. Dus de activiteit is niet de app per zeg maar liever een zelfstandige pagina van uw app.
Maar voor je eerste creatie kun je waarschijnlijk het beste iets doen werkelijk eenvoudig dat slechts één basisactiviteit weergeeft. Selecteer ‘BasisactiviteitOm alles zo eenvoudig mogelijk te houden en voor alle doeleinden is dit nu uw app. Klik nogmaals op Volgende om de laatste paar opties te krijgen.
Nu kun je de naam voor je activiteit en de naam van de lay-out kiezen (als je 'Basisactiviteit' hebt gekozen, heb je ook de titeloptie en de naam 'menu_resource'). De naam van de activiteit is hoe u naar uw activiteiten in uw code verwijst, dus noem het iets logisch (goed advies voor codering in het algemeen) zoals ‘MainActivity’. Creatief, ik weet het.
De lay-outnaam beschrijft ondertussen een bestand dat de lay-out van een activiteit bepaalt. Dit is een afzonderlijk stuk code dat samen met de hoofdactiviteitscode wordt uitgevoerd om te definiëren waar elementen zoals afbeeldingen en menu's naartoe gaan en welke lettertypen u gebruikt. Dit is eigenlijk geen Java maar XML - of Extensible Markup Language als je indruk wilt maken op je vrienden.
Voor iedereen met een achtergrond in webontwikkeling gaat uw XML een beetje werken als HTML of een CSS-stylesheet. De Java-code voor de activiteit zegt ondertussen wat de elementen op het scherm doen dat wanneer ze worden ingedrukt, enz. Het is prima om de standaardnaam hier te laten als ‘activity_main’. Kies ten slotte een naam voor het menu en voor de titel. Kies iets leuks voor de titel, omdat uw gebruikers dit op sommige punten kunnen zien. Klik op volgende ... en nu krijg je je app te zien!
Uw lege, nutteloze app ... En dat allemaal om te beginnen! Zie je waarom mensen het opgeven? Maar we kunnen het echt opsplitsen in de volgende zeer eenvoudige stappen:
- Download en installeer Android Studio en zorg ervoor dat u de Android SDK opneemt
- Installeer Java SDK
- Start een nieuw project en selecteer de basisdetails
Dus het is echt niet zo erg ... En onthoud: als je dit allemaal eenmaal hebt gedaan, kun je het voor altijd vergeten en je concentreren op de leuke dingen: apps maken! Je thee is op dit moment waarschijnlijk koud, dus de volgende zeer belangrijke stap is om meer te krijgen.
Stap 4: Een echt ding maken
Zodra uw app wordt geopend, ziet u links een mapstructuur met alle verschillende bestanden en mappen waaruit uw app bestaat en een afbeelding van een telefoon met 'Hallo wereld!' In het midden. Nou, ook hallo!
(Een eenvoudige app met 'Hallo wereld' is wat de meeste nieuwe ontwikkelaars het eerst maken wanneer ze leren programmeren in een nieuwe taal. Android Studio speelt echter vals, want dat doet het voor jou!)
Het is je misschien opgevallen dat het geopende tabblad (bovenaan) ‘activity_main.xml’ is, wat de grote telefoon op het display weergeeft. U herinnert zich misschien dat activity_main.xml de XML-code is die de lay-outinstructies voor uw hoofdactiviteit definieert.
Als u ‘Basisactiviteit’ hebt geselecteerd toen u uw project startte, ziet u een tweede XML-bestand, ook wel ‘content_main.xml’ genoemd. Voor het grootste deel doen deze twee hetzelfde, maar de ‘acitvity_main.xml’ bevat de basislay-out die Android Studio voor u heeft gemaakt toen u ‘Basisactiviteit’ selecteerde. De dingen die u wilt bewerken, staan in content_main.xml, dus maak dat open en maak u er nu geen zorgen over.
(Als dit niet is wat open staat om te starten, gebruik dan de map aan de linkerkant om het te openen door te kiezen: app> res> content_main.xml.)
De layout
Android Studio toont hier niet de XML-code zelf, maar een weergave van hoe de lay-out op het scherm zal verschijnen. Dit is een visuele editor die een beetje lijkt op Dreamweaver voor webontwerp en het maakt het ons leven een beetje gemakkelijker voor ons ontwikkelaars.
Je hebt ook een aantal opties genaamd 'widgetsLinks onderaan die u aan uw app kunt toevoegen. Dit is je standaard app-spul; dus als u bijvoorbeeld een knop wilt toevoegen die 'OK' aan uw activiteit zegt, kunt u deze eenvoudig naar het scherm slepen en neerzetten waar u maar wilt. Ga je gang en dump een knop 'OK' direct onder de 'Hallo wereld'.
Iets anders dat je zult vinden is dat je op een van deze elementen kunt klikken om de tekst en de ‘ID’ te wijzigen. De ID is hoe u naar elk element verwijst (een ‘uitzicht’) In uw Java-code, terwijl de tekst natuurlijk is wat u de gebruiker weergeeft.
Verwijder de ‘Hallo wereld’ widget (of weergave) en verander de tekst op de knop in ‘Hallo?’. Wijzig op dezelfde manier de ‘id’ op de knop in ‘button1’.
Ik laat je nu heimelijk een klein programma schrijven ... Merk ook op dat wanneer je een weergave selecteert, je opties rechts onderaan krijgt om de tekstkleur en -grootte te wijzigen, enz. Je kunt met deze variabelen spelen als je wilt veranderen het uiterlijk van uw knop. We komen hier zo terug, dus denk eraan!
Open nu uw MainActivity.java. Het tabblad bevindt zich bovenaan, maar als dit niet het geval is, vindt u het onder: App> Java.
Dit is de code die het gedrag van uw app definieert. In dit stadium voeg je een kleine passage code toe:
public void buttonOnClick (View v) {
Knop knop1 = (knop) v;
((Knop) v) .setText ("Hallo!");
}
Dit gaat direct onder de eerste eenzame Gesloten haakje ‘}’, net voor de "@Override, Public Boolean”. Het zou er zo uit moeten zien:
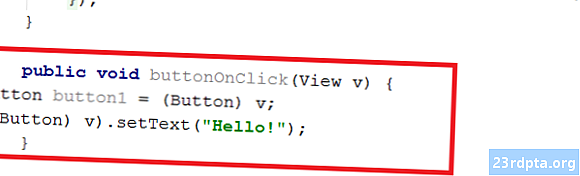
Wat betekent het allemaal? In feite is alles wat volgt op 'void buttonOnClick'Wordt uitgevoerd wanneer iemand op de knop klikt. We vinden dan de knop met de 'Knop knop1 = (knop) v;'En vervolgens de tekst wijzigen.
Ja, er zijn andere manieren om hetzelfde te bereiken, maar ik denk dat dit het leuk en eenvoudig houdt en dus gemakkelijk te begrijpen. Besteed wat tijd aan het lezen en probeer je hoofd erbij te krijgen wat doet wat ...
Bovenaan de pagina staat het woord ‘importeren ...’. Klik daarop om het uit te vouwen en zorg ervoor dat er ergens een regel is: 'android.widget.Button importeren;”. Het had op zichzelf moeten verschijnen toen je het laatste stukje uittypte (Android Studio is zo slim), maar je kunt het zelf toevoegen als dat niet het geval was.
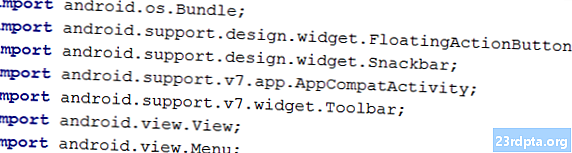
(Merk op dat terwijl we typen dat regels eindigen op ";". Dit is de standaard Java-opmaak en als u er een vergeet, geeft dit een foutmelding. Wen er maar aan om ernaar te zoeken!)
Ga nu terug naar uw content_main.xml en klik op de knop. In de rechterhoek, waar u uw parameters voor de knop hebt, zou u een optie moeten kunnen vinden met de naam ‘onClick’. Klik hierop en selecteer vervolgens de regel ‘onClick’ die u zojuist hebt geschreven in het vervolgkeuzemenu. Wat je net hebt gedaan, krijgt Android Studio te horen dat je het codegedeelte wilt koppelen aan de knop die je hebt gemaakt (omdat je in de toekomst veel knoppen hebt).
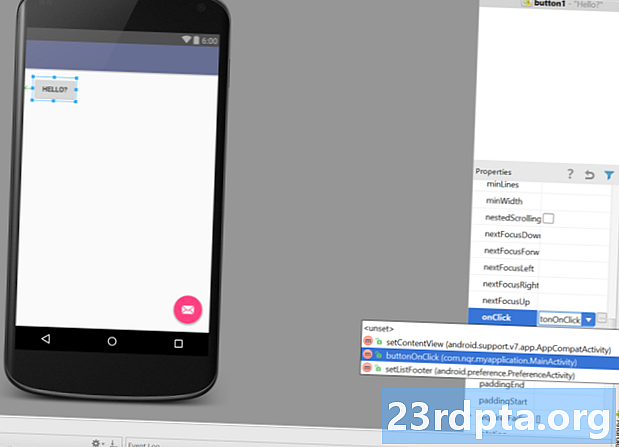
Nu hoef je alleen nog de app te draaien die je zojuist hebt gemaakt. Ga eenvoudig naar 'uitvoeren' bovenaan en selecteer vervolgens 'app uitvoeren' in het vervolgkeuzemenu. U zou uw AVD (Android Virtual Device) al moeten hebben geïnstalleerd, maar zo niet, dan kunt u naar: tools> Android> AVD Manager> + Creëer virtueel apparaat. Vergeet niet dat u ook een Android-versie moet installeren naar het apparaat.
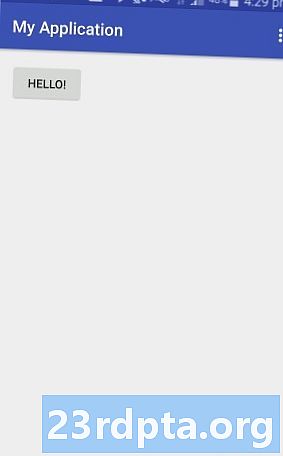
Als het eenmaal is gestart, kun je het proberen met deze leuke, leuke app. Wat u moet vinden, is dat wanneer u op de knop klikt, de tekst van ‘Hallo?’ Naar ‘Hallo!’. We gaan rijk worden ...
(Als het niet werkt ... er is iets misgegaan. Ik was het niet, mijn werk werkt! Zoek naar rode tekst in je code en beweeg je muis erover om suggesties van Android Studio te krijgen.)
Stap 5: Hoe wordt u beter in app-ontwikkeling?
Oké, dus dat was een leugen. We zijn waarschijnlijk niet rijk worden. Op dit moment is de app die we hebben gemaakt nogal saai. Je kunt het proberen te verkopen, maar je krijgt waarschijnlijk niet zoveel goede recensies.
De reden dat ik je deze basisapp-creatie heb verteld, is omdat het je de basisbeginselen van programmeren leert. Je hebt een actie en een reactie - op een knop drukken doet iets. Voeg wat variabelen en wat wiskunde toe, voeg enkele mooie afbeeldingen en een handige functie toe en dat is echt genoeg om een zeer eenvoudige app te maken.
Dus waar gaan we heen vanaf hier? Er is zoveel meer te leren: we hebben niet naar de gekeken Android-manifest maar we hebben nog niet over je gesproken privé sleutelsymbool (of hoe leuk het is als je dat verliest) en we hebben de Android-app ‘lifecycle’ niet eens bestudeerd (niets te maken met De Leeuwenkoning). Er zijn problemen met het ondersteunen van verschillende schermformaten en er is gewoon zoveel meer te leren.
Helaas zou het een heel duren boek om je de volledige ontwikkeling van Android-apps te leren. Dus dat is een goede plek om te beginnen: koop een boek!
Maar belangrijker is gewoon om te spelen en dingen te proberen. Probeer niet om uw wereldveranderende app op de eerste dag te maken. In plaats daarvan concentreer je je op het maken van iets eenvoudigs en duidelijks en bouw je daarop voort. Probeer de opmaak van de tekst te wijzigen en voeg meer knoppen en meer regels toe om uw app echt nuttig te maken.
Uiteindelijk zul je merken dat je iets wilt doen dat je niet zelf kunt uitzoeken. Misschien wilt u dat er een geluid wordt afgespeeld wanneer iemand op uw knop klikt, bijvoorbeeld. Dit is waar het echte leren begint. Nu hoeft u alleen nog maar te zoeken in Google: "Geluid afspelen op Click Android"
Je zult een heleboel gecompliceerde antwoorden vinden, maar uiteindelijk zal iemand, waarschijnlijk op Stack Overflow, het antwoord voor jou opsplitsen. Wat je dan doet, is dat je die code kopieert en in je app plakt, terwijl je een paar wijzigingen aanbrengt.
Probeer ook enkele codevoorbeelden die beschikbaar zijn via Android studio. Kijk hoe ze werken, probeer dingen te veranderen en experimenteer gewoon. Er zullen dingen misgaan en er zullen fouten verschijnen, maar voor het grootste deel, als je gewoon de instructies volgt, is het gemakkelijk genoeg om te verwerken. Raak niet in paniek! En dat is zo ongeveer hoe je leert apps te maken. Veel komt neer op reverse-engineering en kopiëren en plakken. Zodra u het hoofdprogramma hebt geïnstalleerd, haalt u de rest op terwijl u verdergaat.
Als u de absoluut eenvoudigste manier wilt om te beginnen, zoek dan gewoon een aantal voorbeeldcode die dicht bij wat u maakt en wijzig deze. Niemand zal dit alles op een zinvolle manier kunnen uitleggen en als je je zorgen maakt dat je in het begin niet alles begrijpt, kom je nooit ergens.
Dus duik in plaats daarvan, maak je handen vuil en leer tijdens het werk. Het is ingewikkeld en het is frustrerend, maar uiteindelijk is het zeer lonend en de eerste inspanning meer dan waard.