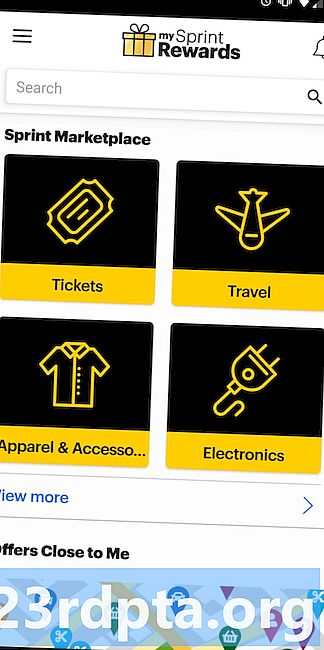Inhoud
- Uw dataset voorbereiden
- Claim uw gratis proefversie van Google Cloud Platform
- Maak een nieuw GCP-project
- Schakel de Cloud AutoML- en opslag-API's in
- Maak een cloudopslag-bucket
- Tijd om te trainen: uw dataset samenstellen
- Uw machine-leermodel trainen
- Hoe nauwkeurig is uw model?
- Stel je model op de proef!
- Afsluiten
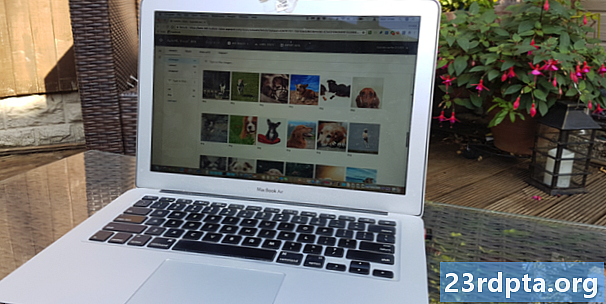
Machine learning (ML) is het sci-fi klinkende concept van computers die zichzelf onderwijzen. In ML geeft u enkele gegevens op die het type inhoud weergeven dat het machine learning-model automatisch moet verwerken, waarna het model zichzelf leert op basis van die gegevens.
Machine learning is misschien geavanceerd, maar heeft ook een reusachtig toetredingsdrempel. Als je elke vorm van ML wilt gebruiken, moet je meestal een machine learning-expert of een datawetenschapper inhuren, en beide beroepen zijn momenteel erg in trek!
De Cloud AutoML Vision van Google is een nieuwe machine learning-service die ernaar streeft ML naar de massa te brengen door het mogelijk te maken een machine learning-model te maken, zelfs als u geen ML ML-ervaring hebt. Met Cloud AutoML Vision kunt u een model voor beeldherkenning maken dat in staat is om inhoud en patronen in foto's te identificeren en dit model vervolgens gebruiken om volgende beelden automatisch te verwerken.
Dit soort visueel gebaseerde ML kan op veel verschillende manieren worden gebruikt. Wilt u een app maken die informatie geeft over een mijlpaal, product of barcode waarnaar de gebruiker zijn smartphone richt? Of wilt u een krachtig zoeksysteem maken waarmee gebruikers duizenden producten kunnen filteren op basis van factoren zoals materiaal, kleur of stijl? In toenemende mate is machine learning een van de meest effectieve manieren om dit soort functionaliteit te leveren.
Hoewel het nog steeds in bèta is, kunt u Cloud AutoML Vision al gebruiken om aangepaste machine learning-modellen te bouwen die patronen en inhoud in foto's identificeren. Als je graag wilt ontdekken waar alle machine learning-buzz over gaat, laat ik je in dit artikel zien hoe je je eigen model voor beeldherkenning bouwt en vervolgens automatisch nieuwe foto's verwerkt.
Uw dataset voorbereiden
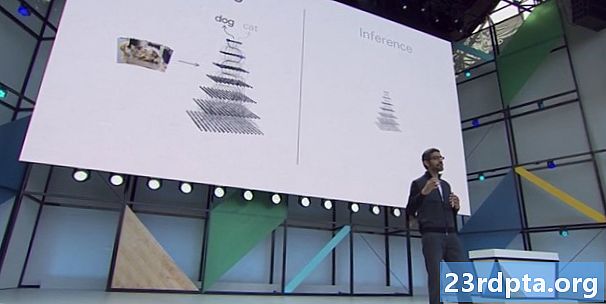
Wanneer u met Cloud AutoML werkt, gebruikt u gelabelde foto's als uw gegevenssets. U kunt elke gewenste foto of label gebruiken, maar om deze tutorial eenvoudig te houden, maak ik een eenvoudig model dat onderscheid kan maken tussen foto's van honden en foto's van katten.
Wat de specifieke kenmerken van uw model ook zijn, de eerste stap is het zoeken naar geschikte foto's!
Cloud AutoML Vision vereist minimaal 10 afbeeldingen per label, of 50 voor geavanceerde modellen, bijvoorbeeld modellen met meerdere labels per afbeelding. Hoe meer gegevens u verstrekt, hoe groter de kans dat het model de volgende inhoud correct identificeert, dus de documenten van AutoML Vision raden u aan om minstens 100 voorbeelden per model. U moet ook ongeveer hetzelfde aantal voorbeelden per label geven, omdat een oneerlijke distributie het model ertoe zal aanzetten om de voorkeur te geven aan de meest "populaire" categorie.
Voor de beste resultaten moeten uw trainingsafbeeldingen de verscheidenheid aan afbeeldingen vertegenwoordigen die dit model tegenkomt, bijvoorbeeld moet u afbeeldingen opnemen die onder verschillende hoeken, met hogere en lagere resoluties en met verschillende achtergronden zijn genomen. AutoML Vision accepteert afbeeldingen in de volgende formaten: JPEG, PNG, WEBP, GIF, BMP, TIFF en ICO, met een maximale bestandsgrootte van 30 MB.
Omdat we alleen maar experimenteren met de Cloud AutoML Vision-service, is de kans groot dat u een gegevensset zo snel en gemakkelijk mogelijk wilt maken. Om het eenvoudig te houden, zal ik een aantal gratis stockfoto's van honden en katten van Pexels downloaden en de katten- en hondenfoto's vervolgens in afzonderlijke mappen opslaan, omdat dit het later gemakkelijker maakt om deze foto's te uploaden.
Merk op dat u bij het bouwen van datasets voor gebruik rekening moet houden met verantwoorde AI-praktijken, om een nadelige behandeling te helpen voorkomen. Bekijk voor meer informatie over dit onderwerp de Inclusieve ML Guide en verantwoorde AI Practices-documenten van Google.
Er zijn drie manieren om uw gegevens te uploaden naar AutoMl Vision:
- Upload de afbeeldingen die al zijn gesorteerd in mappen die overeenkomen met uw labels.
- Importeer een CSV-bestand dat de afbeeldingen bevat, plus de bijbehorende categorielabels. U kunt deze foto's uploaden vanaf uw lokale computer of vanuit Google Cloud Storage.
- Upload uw afbeeldingen met de Google Cloud AutoML Vision UI en pas vervolgens labels toe op elke afbeelding. Dit is de methode die ik in deze zelfstudie ga gebruiken.
Claim uw gratis proefversie van Google Cloud Platform
Als u Cloud AutoML Vision wilt gebruiken, heeft u een Google Cloud Platform (GCP) -account nodig. Als u geen account hebt, kunt u zich aanmelden voor een gratis proefperiode van 12 maanden door naar de gratis Cloud Try-pagina te gaan en vervolgens de instructies te volgen. U zullen moet u uw bankpas- of creditcardgegevens invoeren, maar volgens de Free Tier FAQ worden deze alleen gebruikt om uw identiteit te verifiëren en er worden geen kosten in rekening gebracht tenzij u een upgrade uitvoert naar een betaald account.
De andere vereiste is dat u facturering voor uw AutoML-project moet inschakelen. Als u zich net heeft aangemeld voor een gratis proefperiode of als u geen factuurgegevens heeft die aan uw GPC-account zijn gekoppeld, dan:
- Ga naar de GCP-console.
- Open het navigatiemenu (het omlijnde pictogram in de linkerbovenhoek van het scherm).
- Selecteer 'Facturering'.
- Open het vervolgkeuzemenu 'Mijn facturering', gevolgd door 'Factureringsaccounts beheren'.
- Selecteer 'Account maken' en volg de instructies op het scherm om een factureringsprofiel te maken.
Maak een nieuw GCP-project
U bent nu klaar om uw eerste Cloud AutoML Vision-project te maken:
- Ga naar de pagina Resources beheren.
- Klik op 'Project maken'.
- Geef uw project een naam en klik vervolgens op 'Maken'.
Als u meerdere factureringsaccounts heeft, moet GCP vragen welk account u aan dit project wilt koppelen. Als u één factureringsaccount heeft en u bent de factureringsbeheerder, dan wordt dit account automatisch aan uw project gekoppeld.
U kunt ook handmatig een factureringsaccount selecteren:
- Open het navigatiemenu van de GCP-console en selecteer vervolgens 'Facturering'.
- Selecteer 'Een factureringsaccount koppelen'.
- Selecteer "Account instellen" en kies vervolgens het factureringsaccount dat u aan dit project wilt koppelen.
Schakel de Cloud AutoML- en opslag-API's in
Wanneer u uw model maakt, slaat u al uw trainingsafbeeldingen op in een bucket voor cloudopslag, dus we moeten de AutoML inschakelen en Google Cloud Storage API's:
- Open het GCP-navigatiemenu en selecteer "APIs & Services> Dashboard".
- Klik op 'API's en services inschakelen'.
- Begin "Cloud AutoML API" te typen en selecteer het wanneer het verschijnt.
- Kies 'Inschakelen'.
- Navigeer terug naar het scherm "API's en services> Dashboard> API's en services inschakelen".
- Begin "Google Cloud Storage" te typen en selecteer het wanneer het verschijnt.
- Kies 'Inschakelen'.
Maak een cloudopslag-bucket
We zullen onze Cloud Storage-bucket maken met Cloud Shell, een online, op Linux gebaseerde virtuele machine:
- Selecteer het pictogram 'Google Cloud Shell activeren' in de kopbalk (waar de cursor in de volgende schermafbeelding staat).
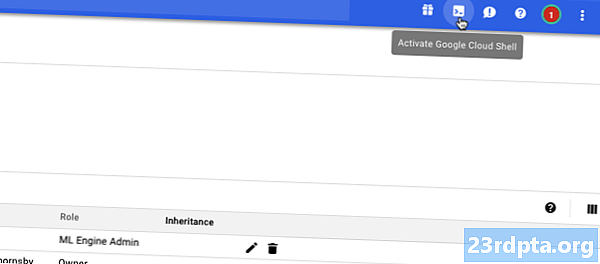
- Een Cloud Shell-sessie wordt nu geopend onderaan de console. Wacht terwijl Google Cloud Shell verbinding maakt met uw project.
- Kopieer en plak de volgende opdracht in Google Cloud Shell:
PROJECT = $ (gcloud config get-value project) && BUCKET = "$ {PROJECT} -vcm"
- Druk op de Enter-toets op uw toetsenbord.
- Kopieer / plak de volgende opdracht in Google Cloud Shell:
gsutil mb -p $ {PROJECT} -c regionaal -l us-central1 gs: // $ {BUCKET}
- Druk op de toets "Enter".
- Geef de AutoML Service toestemming om toegang te krijgen tot uw Google Cloud-bronnen door de volgende opdracht te kopiëren / plakken en vervolgens op de toets "Enter" te drukken:
PROJECT = $ (gcloud config get-value project) gcloud-projecten add-iam-policy-bindend $ PROJECT --member = "serviceAccount: [email protected]" --role = "rollen / ml. admin "gcloud-projecten add-iam-policy-binding $ PROJECT --member =" serviceAccount: [email protected] " --role =" role / storage.admin "
Tijd om te trainen: uw dataset samenstellen
Met deze opstelling uit de weg, zijn we nu klaar om onze dataset te uploaden! Dit betrekt:
- Een lege gegevensset maken.
- Foto's importeren in de dataset.
- Wijs ten minste één label toe aan elke foto. AutoML Vision negeert foto's zonder label volledig.
Om het labelen te vergemakkelijken, ga ik al mijn hondenfoto's uploaden en labelen, voordat ik de kattenfoto's aanpak:
- Ga naar de AutoML Vision UI (nog in bèta op het moment van schrijven).
- Selecteer "Nieuwe gegevensset".
- Geef uw dataset een beschrijvende naam.
- Klik op 'Bestanden selecteren'.
- Selecteer in het volgende venster al uw hondenfoto's en klik vervolgens op "Openen".
- Omdat onze afbeeldingen niet meer dan één label hebben, kunnen we de optie 'Classificatie van meerdere labels inschakelen' uitgeschakeld laten. Klik op 'Dataset maken'.
Nadat de upload is voltooid, brengt de Cloud AutoML Vision UI je naar een scherm met al je afbeeldingen, plus een overzicht van alle labels die je op deze dataset hebt toegepast.
Omdat onze dataset momenteel alleen foto's van honden bevat, kunnen we ze massaal labelen:
- Selecteer 'Label toevoegen' in het linkermenu.
- Typ "hond" en druk vervolgens op de toets "Enter" op uw toetsenbord.
- Klik op 'Alle afbeeldingen selecteren'.
- Open de vervolgkeuzelijst 'Label' en kies 'hond'.

Nu hebben we al onze hondenfoto's gelabeld, het is tijd om naar de kattenfoto's te gaan:
- Selecteer "Afbeeldingen toevoegen" in de kopbalk.
- Kies 'Uploaden vanaf uw computer'.
- Selecteer al uw kattenfoto's en klik vervolgens op "Openen".
- Selecteer 'Label toevoegen' in het linkermenu.
- Typ "kat" en druk vervolgens op de "Enter" -toets op uw toetsenbord.
- Ga door en selecteer elke kattenfoto door over de afbeelding te bewegen en vervolgens op het kleine vinkje te klikken wanneer deze verschijnt.
- Open de vervolgkeuzelijst 'Label' en kies 'Cat'.
Uw machine-leermodel trainen
Nu hebben we onze dataset, het is tijd om ons model te trainen! U ontvangt er een berekenen uur gratis training per model voor maximaal 10 modellen per maand, wat staat voor intern computergebruik en daarom mogelijk niet overeenkomt met een daadwerkelijk uur op de klok.
Om uw model te trainen, eenvoudig:
- Selecteer het tabblad 'Train' van AutoML Vision UI.
- Klik op 'Training starten'.
De tijd die Cloud AutoML Vision nodig heeft om uw model te trainen, is afhankelijk van de hoeveelheid gegevens die u heeft verstrekt, hoewel dit volgens de officiële documenten ongeveer 10 minuten zou moeten duren. Nadat uw model is getraind, zal Cloud AutoML Vision het automatisch implementeren en een e-mail sturen met de melding dat uw model nu klaar is voor gebruik.
Hoe nauwkeurig is uw model?
Voordat u uw model op de proef stelt, wilt u misschien enkele aanpassingen maken om ervoor te zorgen dat de voorspellingen zo nauwkeurig mogelijk zijn.
Selecteer het tabblad "Evalueren" en selecteer vervolgens een van uw filters in het menu aan de linkerkant.

Op dit moment geeft de AutoML Vision UI de volgende informatie voor dit label weer:
- Score drempel. Dit is het niveau van vertrouwen dat het model moet hebben om een label aan een nieuwe foto toe te wijzen. U kunt deze schuifregelaar gebruiken om de impact te testen die verschillende drempels op uw gegevensset hebben, door de resultaten te volgen in de bijbehorende precisie-recall-grafiek. Lagere drempels betekenen dat uw model meer afbeeldingen classificeert, maar er is een verhoogd risico dat foto's verkeerd worden geïdentificeerd. Als de drempel hoog is, classificeert uw model minder afbeeldingen, maar zou het ook minder afbeeldingen verkeerd moeten identificeren.
- Gemiddelde precisie. Dit is hoe goed uw model presteert over alle scoredrempels, waarbij 1.0 de maximale score is.
- Precision. Hoe hoger de precisie, hoe minder valse positieven u zou moeten tegenkomen, dat is waar het model het verkeerde label op een afbeelding toepast. Een uiterst nauwkeurig model zal alleen de meest relevante voorbeelden labelen.
- Terugroepen. Van alle voorbeelden waaraan een label had moeten worden toegewezen, vertelt recall ons hoeveel van hen er daadwerkelijk een label hadden gekregen. Hoe hoger het terugroeppercentage, hoe minder valse negatieven u zou moeten tegenkomen, dat is waar het model een afbeelding niet kan labelen.
Stel je model op de proef!
Nu komt het leuke gedeelte: controleren of uw model kan identificeren of een foto een hond of een kat bevat, door een voorspelling te genereren op basis van gegevens die nog niet eerder zijn gezien.
- Grijp een foto die was niet opgenomen in uw originele dataset.
- Selecteer in de AutoML Vision Console het tabblad "Voorspellen".
- Selecteer 'Afbeeldingen uploaden'.
- Kies de afbeelding die AutoML Vision moet analyseren.
- Na enkele ogenblikken zal uw model zijn voorspelling doen - hopelijk is het correct!

Merk op dat terwijl Cloud AutoML vision in bèta is, er een opwarmvertraging kan zijn met uw model. Als je verzoek een foutmelding geeft, wacht dan een paar seconden voordat je het opnieuw probeert.
Afsluiten
In dit artikel hebben we gekeken hoe u Cloud AutoML Vision kunt gebruiken om een aangepast leermodel te trainen en te implementeren. Denkt u dat tools zoals AutoML het potentieel hebben om meer mensen machine learning te laten gebruiken? Laat het ons weten in de reacties hieronder!