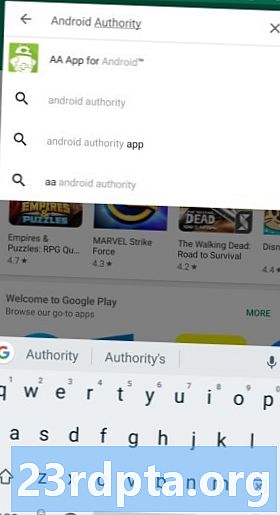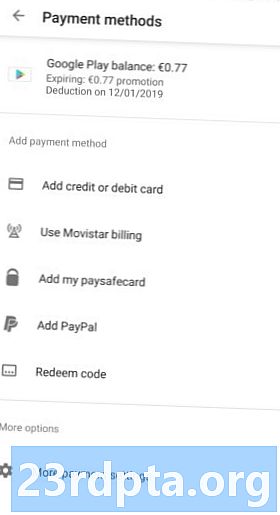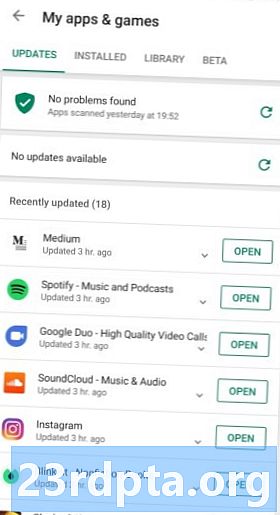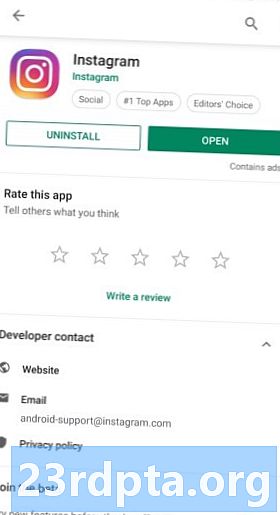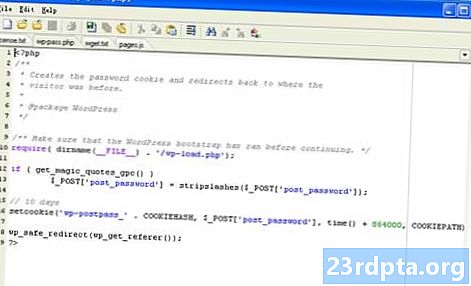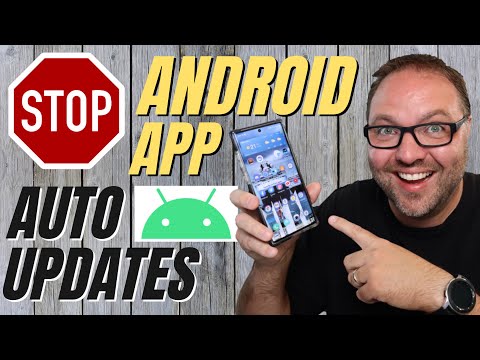
Inhoud
- Een app of game vinden in de Google Play Store
- Hoe gratis apps en games te installeren vanuit de Google Play Store
- Hoe betaalde apps en games uit de Google Play Store te installeren
- Een betalingsmethode toevoegen aan de Google Play Store
- Een Google Play Store-cadeaubon inwisselen
- Apps en games bijwerken in de Google Play Store
- Hoe automatische update voor apps en games in de Google Play Store in te schakelen
- Hoe apps en games te verwijderen uit de Google Play Store
- Hoe apps en games van het Android-startscherm te verwijderen
- Hoe apps uit uw app-bibliotheek in de Google Play Store te verwijderen
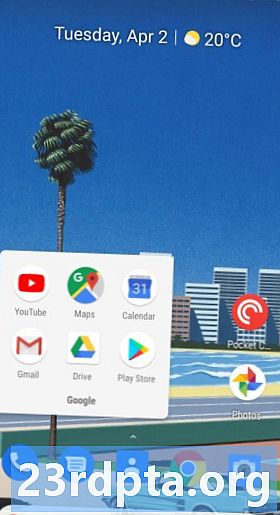
- Druk op Spelen Winkel icoon op je startscherm.
- Tik Toplijsten boven aan het scherm om de populairste apps en games te zien.
- Tik Categorieën om door apps te bladeren op categorieën, zoals dating, fotografie of het weer.
- Tik Bewerkers keuze om een aantal geweldige apps te zien die zijn samengesteld door Google.
Hiermee worden zowel games als apps weergegeven. Selecteer als u alleen games wilt doorbladeren Spellen bovenaan en volg dezelfde instructies. Merk op dat de categorieën veranderen in gamegenres, zoals racegames, sportgames, strategiespellen en meer.
De beste manier om geweldige apps en games te vinden is natuurlijk om door onze honderden beste lijsten of onze series te bladeren. Bekijk de onderstaande links voor een paar ideeën!
Een app of game vinden in de Google Play Store
Als u een specifieke app heeft waarnaar u wilt zoeken in de Google Play Store, volgt u de onderstaande eenvoudige stappen.
- Druk op Speel winkel icoon op je startscherm.
- Druk op tekstveld boven aan het scherm.
- Voer de naam van de app of game.
- Als de app of game in de lijst verschijnt, tikt u op Zijn naam om de pagina te openen.
- Tik anders op zoeken en kijk door de resultaten.
Hoe gratis apps en games te installeren vanuit de Google Play Store
Nadat u de app heeft gevonden die u wilt downloaden, kunt u deze snel en eenvoudig op uw apparaat installeren. De exacte stappen zijn echter afhankelijk van het feit of het een betaalde app of een gratis app is. Hier leest u hoe u gratis apps en games op Android installeert.
- Vind de app of game met behulp van een van de bovenstaande methoden.
- Tik Installeren en wacht tot het downloaden is voltooid.
- Tik Open of tik op de app pictogram om de app te starten.
Hoe betaalde apps en games uit de Google Play Store te installeren
- Vind de app of game met behulp van een van de bovenstaande methoden.
- Tik op de knop met de vermelde kosten.
- Selecteer een betalingswijze. Zie hieronder voor meer informatie over het instellen van betaalmethoden.
- Tik 1 tik kopen.
- Controleer uw identiteit via uw vingerafdrukscanner of wachtwoord.
De app begint onmiddellijk met installeren en u ontvangt binnenkort een e-mailbevestiging. Als u niet tevreden bent met uw aankoop, bekijk dan onze gids voor het terugbetalen van apps in de Google Play Store.
Een betalingsmethode toevoegen aan de Google Play Store
Afhankelijk van waar u woont in de wereld, heeft u verschillende betalingsopties tot uw beschikking. Ze bevinden zich allemaal op dezelfde plek in de Google Play Store. U kunt als volgt een betaalmethode toevoegen op Android.
- Druk op Play Store-pictogram op je startscherm.
- Open het menu door op te tikken hamburger pictogram links bovenaan.
- Tik Betalingsmethoden.
- Selecteer de betalingswijze u wilt instellen en instructies op het scherm volgen.
Ongeacht uw betaalwijze, ontvangt u een ontvangstbewijs per e-mail telkens wanneer u een aankoop doet. U kunt ook uw aankoopgeschiedenis bekijken onder Account in hetzelfde menu als hierboven.
Een Google Play Store-cadeaubon inwisselen
Google Play Store-cadeaubonnen kunnen voor veel meer dan alleen apps en games worden gebruikt. Er zijn ook duizenden films en albums te koop. Het mooie van het gebruik van een Google Play Store-cadeaubon is dat u geen bankpas of creditcard hoeft in te stellen en dat u ervoor kunt zorgen dat u uw uitgaven beperkt. Dit maakt het een ideale optie voor kinderen (en impulsaankopers).
Nadat u een Google Play Store-cadeaubon heeft gekocht of ontvangen, moet u deze inwisselen voordat u deze in de Play Store kunt uitgeven. U kunt als volgt een Google Play Store-cadeaubon inwisselen.
- Druk op Play Store-pictogram op je startscherm.
- Open het menu door op te tikken hamburger pictogram links bovenaan.
- Tik Betalingsmethoden.
- Tik Code inwisselen onder Betalingsmethode toevoegen.
- Voer de code op uw Google Play Store-cadeaubon.
- Tik verlossen.
Na enkele ogenblikken moet uw Google Play-saldo worden bijgewerkt met uw nieuw toegevoegde geld. Nu ben je klaar om enkele van de beste premium-apps op Android te installeren!
Apps en games bijwerken in de Google Play Store
Als u wilt profiteren van het nieuwste dat uw apps te bieden hebben, moet u ze bijgewerkt houden. Voor veel apps moet je zelfs de nieuwste versie hebben geïnstalleerd om te werken. Hier leest u hoe u games en apps in de Google Play Store kunt bijwerken.
- Druk op Play Store-pictogram op je startscherm.
- Open het menu door op te tikken hamburger pictogram links bovenaan.
- Tik Mijn apps en games.
- Tik Bijwerken naast elke app of selecteer Update alles om het proces te versnellen.
Als je echt niet van een update houdt en terug wilt naar een vorige versie, zijn er manieren om oudere versies van een app te installeren met een Google Play Store-alternatief.
Hoe automatische update voor apps en games in de Google Play Store in te schakelen
Het handmatig bijwerken van apps kan vervelend zijn en de meesten van ons willen altijd de nieuwste versie wanneer deze beschikbaar is. Gelukkig heeft Android een ingebouwde automatische updatefunctie die u heeft behandeld. Hier leest u hoe u automatische updates voor apps en games in de Google Play Store in- of uitschakelt.
- Druk op Play Store-pictogram op je startscherm.
- Open het menu door op te tikken hamburger pictogram links bovenaan.
- Tik instellingen.
- Tik Apps automatisch bijwerken.
- Selecteer een van de beschikbare opties.
We raden aan om alleen automatische updates op Wi-Fi in te schakelen, anders kunt u uw maandelijkse gegevenslimiet overschrijden. Meestal zijn er hoe dan ook geen haast om updates te installeren!
De stappen wijzigen de instellingen voor automatisch bijwerken voor alle apps, maar u kunt ook de instellingen voor elke afzonderlijke app wijzigen. Hier leest u hoe u de instellingen voor automatisch bijwerken voor een afzonderlijke app kunt wijzigen.
- Druk op Play Store-pictogram op je startscherm.
- Open het menu door op te tikken hamburger pictogram links bovenaan.
- Tik Mijn apps en games.
- Tik geïnstalleerd.
- Selecteer de app of game om te veranderen.
- Druk op drie puntjes rechtsboven.
- toggle Automatische update inschakelen aan of uit.
Hoe apps en games te verwijderen uit de Google Play Store
Wanneer bepaalde apps hun bruikbaarheid overschrijden, wilt u ze misschien van uw apparaat verwijderen om opslagruimte vrij te maken. Houd er echter rekening mee dat niet alle apps kunnen worden verwijderd zonder uw Android-apparaat te rooten.
Er zijn twee manieren om dit te doen, en beide zijn heel eenvoudig. Eerst bespreken we hoe apps kunnen worden verwijderd via de Google Play Store.
- Druk op Play Store-pictogram op je startscherm.
- Open het menu door op te tikken hamburger pictogram links bovenaan.
- Tik Mijn apps en games.
- Tik geïnstalleerd.
- Selecteer de app of game u wilt verwijderen.
- Tik Uninstall.
- Bevestigen ongeïnstalleerd.
Hoe apps en games van het Android-startscherm te verwijderen

De andere manier om apps te verwijderen, is dat u de Google Play Store niet hoeft te openen. U kunt als volgt apps verwijderen via het startscherm.
- Houd de ingedrukt icoon van de app die u wilt verwijderen.
- Sleept de icoon zonder nieuwe opties vrij te geven.
- Sleep het pictogram naar Uninstall rechtsboven.
- Bevestig de verwijdering.
Onthoud nogmaals dat niet alle apps kunnen worden verwijderd. Welke apps kunnen worden verwijderd, is afhankelijk van het bedrijf dat uw Android-apparaat heeft gemaakt.
Hoe apps uit uw app-bibliotheek in de Google Play Store te verwijderen
Zelfs nadat u een app hebt verwijderd, wordt deze weergegeven in uw app-bibliotheek in de Google Play Store. Dit maakt het gemakkelijker om te vinden wanneer je het opnieuw wilt installeren nadat je een nieuw apparaat hebt gekocht of gewoon van gedachten bent veranderd. Er zijn echter enkele apps die u nooit opnieuw wilt installeren of die u in verlegenheid brengt omdat ze aan uw account zijn gekoppeld. Volg deze stappen om apps te verwijderen uit uw app-bibliotheek in de Google Play Store.
- Druk op Play Store-pictogram op je startscherm.
- Open het menu door op te tikken hamburger pictogram links bovenaan.
- Tik Mijn apps en games.
- Tik Bibliotheek.
- Druk op X pictogram naast de app om te verwijderen.
- Bevestig verwijdering.
Je kunt apps nog steeds opnieuw installeren door er opnieuw naar te zoeken in de Google Play Store als je van gedachten verandert.
Dat is alles voor onze gids voor het downloaden en beheren van apps in de Google Play Store. Hebben we iets gemist?