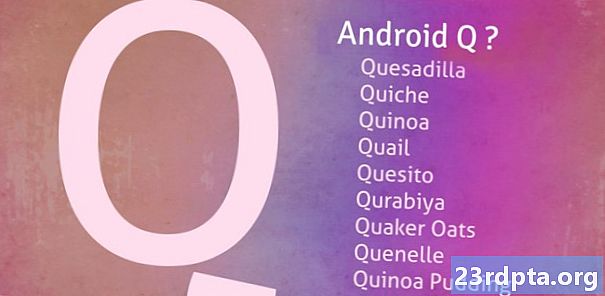Inhoud
- Vanuit het startmenu
- Vanaf het inlogscherm
- Van de herstelomgeving
- Gebruik het hulpprogramma Systeemconfiguratie
- Gebruik installatiemedia
- Gebruik herstelmedia
- Gebruik de F8-toets

2. Selecteer Update & beveiliging.

3. Selecteer Herstel.
4. Onder Geavanceerde opstart, Klik op de Start nu opnieuw knop.

5. Uw pc wordt opnieuw opgestart. Zodra het de bereikt Kies een optiescherm, selecteer Problemen.

6. Selecteer Geavanceerde mogelijkheden.

7. Selecteer Opstartinstellingen.

8. Selecteer Herstarten.

9. Zodra uw pc opnieuw is opgestart, selecteer 4 of druk op F4 in de lijst met opties om de veilige modus te openen. Als u toegang tot internet nodig heeft, selecteer 5 of druk op F5. Om de opdrachtprompt met veilige modus te gebruiken, kiezen 6 of druk op F6.
Verwant: Hoe de Xbox One naar Windows 10 te streamen
Vanuit het startmenu

1. Houd de ingedrukt Shift toets. Laat niet los!
2. Klik op de Startknop.
3. Klik op de Aan / uit-knoppictogram in het startmenu.
4. Selecteer Herstarten.

5. De pc zal opnieuw opstarten naar de Kies een optie scherm. kiezen Problemen.

6. Selecteer Geavanceerde mogelijkheden.

7. Selecteer Opstartinstellingen.

8. Selecteer Herstarten.

9. Zodra uw pc opnieuw is opgestart, selecteer 4 of druk op F4 in de lijst met opties om de veilige modus te openen. Als u toegang tot internet nodig heeft, selecteer 5 of druk op F5. Om de opdrachtprompt met veilige modus te gebruiken, kiezen 6 of druk op F6.
Verwant: Hoe te sms'en is in Windows 10
Vanaf het inlogscherm
1. Houd de ingedrukt Shift toets. Laat niet los!
2. Klik op de Aan / uit-knoppictogram bevindt zich in de rechteronderhoek.
3. Selecteer Herstarten.

4. Selecteer zodra uw pc is gestart Problemen op het scherm Kies een optie.

5. Selecteer Geavanceerde mogelijkheden.

6. Selecteer Opstartinstellingen.

7. Selecteer Herstarten.

8. Zodra uw pc opnieuw is opgestart, selecteer 4 of druk op F4 in de lijst met opties om de veilige modus te openen. Als u toegang tot internet nodig heeft, selecteer 5 of druk op F5. Om de opdrachtprompt met veilige modus te gebruiken, kiezen 6 of druk op F6.
Verwant: Hoe uw scherm in Windows 10 te splitsen
Van de herstelomgeving
1. Zet je computer uit. Wanneer het voor het eerst opnieuw wordt opgestart, houd de aan / uit-knop 10 seconden ingedrukt wanneer u onmiddellijk het logo van de fabrikant of het Windows 10-logo ziet. Hiermee schakelt u uw pc uit.
2. Schakel uw pc in. Wanneer Windows 10 opnieuw wordt opgestart, houd de aan / uit-knop opnieuw gedurende 10 seconden ingedrukt. Hiermee wordt uw pc uitgeschakeld.
3. Schakel uw pc in. Windows 10 zou nu in de herstelomgeving moeten komen. Zo niet, volg stap # 2.
4. Selecteer uw account.

5. Selecteer nadat Windows 10 een diagnose heeft uitgevoerd Geavanceerde mogelijkheden op de Automatisch herstel scherm.

6. Selecteer Problemen.

7. Selecteer Geavanceerde mogelijkheden.

8. Selecteer Opstartinstellingen.

9. Selecteer Herstarten.

10. Zodra uw pc opnieuw is opgestart, selecteer 4 of druk op F4 in de lijst met opties om de veilige modus te openen. Als u toegang tot internet nodig heeft, selecteer 5 of druk op F5. Om de opdrachtprompt met veilige modus te gebruiken, kiezen 6 of druk op F6.
Gebruik het hulpprogramma Systeemconfiguratie
1. Typ in het zoekveld van Cortana op de taakbalk msconfig.
2. Selecteer de Systeemconfiguratie desktop-app in de resultaten.

3. Nadat het gereedschap is geladen, selecteert u de Opstarttabblad.
4. Controleer de Veilig opstarten doos.
5. Vink aan Minimaal.
6. KlikOK.

7. Klik Herstarten als u nu opnieuw wilt opstarten. Klik Sluit af zonder opnieuw op te starten als u uw werk eerst moet beveiligen.
8. De pc wordt opnieuw opgestart en gaat onmiddellijk naar de veilige modus.
Gebruik installatiemedia
1. Plaats uw CD, DVD, Blu-ray of USB-drive met Windows 10.
2. Schakel uw pc in.
3. Druk op een willekeurige toets om op te starten vanaf de installatiemedia.

4. Selecteer in het eerste instellingenvenster de gewenste taal, tijd- en valuta-indeling, toetsenbordregio en klik vervolgens op volgende knop.

5. Klik op de Repareer je computer link in het volgende venster.

6. Op het volgende Kies een optie paneel, selecteer Problemen.

7. Selecteer Opdrachtprompt op de volgende Geavanceerde mogelijkheden scherm.

8. Typ de opdracht bcdedit / set {default} safeboot minimaal en druk op Enter.
9. Een vermelding De operatie is succesvol afgerond zou moeten verschijnen. Sluit het opdrachtpromptvenster.
10. Selecteer Doorgaan met op de Kies een optie venster.
11. Uw pc gaat nu naar de veilige modus van Windows 10 telkens wanneer u deze start.

12. Herhaal de vorige stappen om Windows 10 weer in de normale opstartmodus te zetten, maar voer de volgende opdracht in de opdrachtprompt in:bcdedit / deletevalue {default} safeboot
Gebruik herstelmedia
1. Plaats uw CD, DVD, Blu-ray of USB-drive die u hebt gemaakt als herstelapparaat.
2. Schakel uw pc in.
3. Druk op een willekeurige toets om op te starten vanaf de herstelmedia.
4. Kies een toetsenbordindeling wanneer daarom wordt gevraagd.

5. Op de Kies een optie scherm, selecteer Problemen.

6. Selecteer Geavanceerde mogelijkheden.
7. Selecteer Opdrachtprompt.

8. Typ de opdracht bcdedit / set {default} safeboot minimaal en druk op Enter.
9. Een vermelding De operatie is succesvol afgerond zou moeten verschijnen. Sluit het opdrachtpromptvenster.
10. Selecteer Doorgaan met in het venster Kies een optie.
11. Uw pc gaat nu naar de veilige modus van Windows 10 telkens wanneer u deze start.

12. Herhaal de vorige stappen om Windows 10 weer in de normale opstartmodus te zetten, maar voer de volgende opdracht in de opdrachtprompt in:bcdedit / deletevalue {default} safeboot
Gebruik de F8-toets

1. In het zoekveld van Cortana op de taakbalk, type Uitvoeren.
2. Selecteer de Voer de desktop-app uit in de resultaten.

3. In het tekstinvoervak naast Openen, type cmd.
4. Druk op CTRL + SHIFT + ENTER tegelijk. Klik niet op de knop OK.
5. Selecteer Ja op de volgende Pop-up Gebruikersaccountbeheer.

6. Typ het volgende in Opdrachtprompt:bcdedit / set {default} bootmenupolicy legacy
7. Sluit de opdrachtprompt en start de pc opnieuw op.
8. Voordat het Windows 10-logo verschijnt, druk op F8.
9. Op de volgende lijst, selecteer een van de drie Veilige modus opties. Dit 'oude' scherm heeft witte tekst op een zwarte achtergrond.
10. Gebruik deze opdracht als u de F8-toetsfunctie wilt verwijderen:bcdedit / set {default} bootmenupolicy standaard
Het scherm Opstartinstellingen keert terug naar witte tekst op een blauwe achtergrond.
Dat is een samenvatting van onze handleiding voor het activeren van de veilige modus in Windows 10. Bekijk deze Windows 10-handleidingen voor extra tips en trucs:
- Hoe Windows 10 bij te werken en updateproblemen op te lossen
- Een systeemherstel uitvoeren op Windows 10
- Hoe de donkere modus in Windows 10, Office en Microsoft Edge in te schakelen