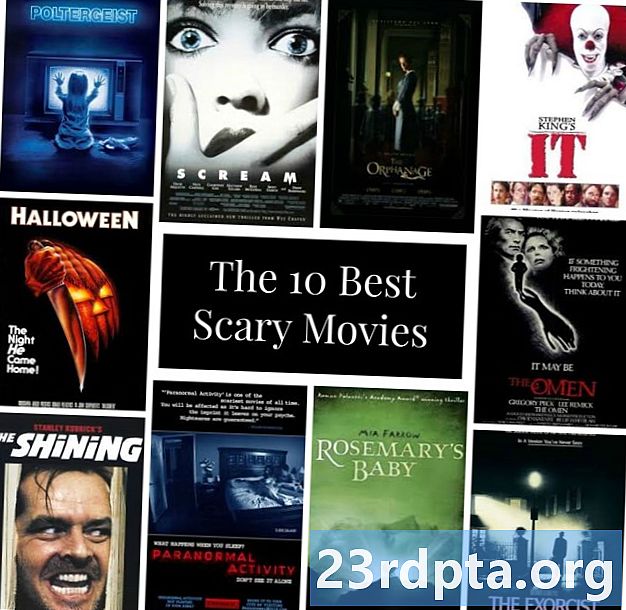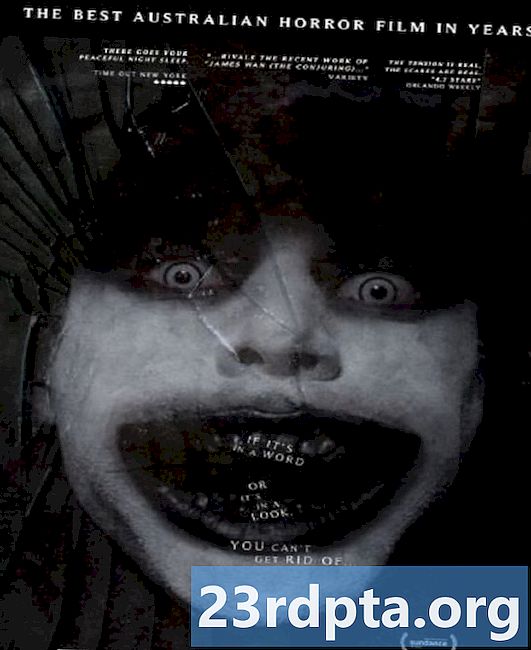Inhoud
- Hoe u uw scherm op Android kunt opnemen
- Een native functie
- Gameplay opnemen
- Apps van derden
- Uw scherm opnemen op Windows 10
- Xbox-spelbalk
- Apps van derden
- Hoe uw scherm op te nemen in Chrome OS

Van het delen van handleidingen en tutorials tot het laten zien van je uitstekende spelvaardigheden of om een presentatie op het werk te geven, er zijn veel redenen waarom het belangrijk is om je smartphone of pc-scherm op te nemen. Hoewel het steeds meer een functie wordt die is ingebakken in een besturingssysteem, is dit zeker een app van derden die de dag redt. Zo kunt u uw scherm op elk apparaat opnemen!
Hoe u uw scherm op Android kunt opnemen
Een native functie

Gebruikers moeten wachten tot Android Q wordt uitgebracht om een native schermrecorder op hun smartphones te krijgen. Enkele OEM's hebben deze functie echter al in de software ingebouwd.
OnePlus
OnePlus introduceerde onlangs schermopname met de OnePlus 7 Pro. Schermopname kan ook zijn weg vinden naar oudere apparaten zoals de OnePlus 6T en OnePlus 6. Dit is wat u moet doen om schermopname op de OnePlus 7 Pro te activeren.
- Mogelijk moet u de optie Schermrecorder toevoegen aan het menu Snelle instellingen. Tik hiervoor op het potloodpictogram aan het einde van het venster met snelle instellingen en sleep de knop "Schermrecorder" naar boven.
- Tik eenvoudig op de schakelaar Schermrecorder om te beginnen.
- Zodra de schermopname-opties verschijnen, kunt u op de rode opnameknop tikken om uw scherm op te nemen.
- Het tandwielpictogram opent de opname-instellingen van het scherm. Hier kunt u de videoresolutie, audiobron, videorichting en nog veel meer instellen.
Xiaomi
- De meeste Xiaomi-smartphones worden geleverd met de vooraf geïnstalleerde MIUI Screen Recorder-app van Xiaomi.
- U vindt de schermrecorder in de map Tools op uw startpagina of in de app-lade (als u die hebt).
- Tik op het tandwielpictogram in de rechterbovenhoek om instellingen zoals videoresolutie, kwaliteit, oriëntatie, geluidsbron, beeldsnelheden en meer in te stellen of te wijzigen.
- Tik vervolgens op de rode opnameknop rechtsonder en tik vervolgens op start om te beginnen met het opnemen van uw scherm.
Huawei en eer
- Huawei en Honor hebben ook schermopname ingebakken in EMUI.
- Net als bij OnePlus vindt u een schermopname (videocamerapictogram) in het menu Snelle instellingen wanneer u de meldingsschaduw naar beneden trekt.
- U kunt ook schermopname inschakelen door de aan / uit-knop en de toets Volume omhoog tegelijkertijd ingedrukt te houden.
- Herhaal beide processen om de schermopname te beëindigen.
Gameplay opnemen
Samsung
- Met Samsung-smartphones kunt u uw scherm opnemen met behulp van de Samsung Game Launcher.
- Ga naar Instellingen - Geavanceerde functies en schakel Game Launcher in. Al uw games worden nu verplaatst naar de map Game Launcher.
- Veeg vanaf de onderkant omhoog wanneer je een game speelt. Links onderaan ziet u een pictogram voor schermopname / screenshot.
Google Play Games gebruiken
- Op sommige smartphones zonder ingebouwde schermrecorder kunt u uw gameplay ook opnemen met Google Play Games.
- U moet mogelijk downloaden en inloggen bij Play Games als u dit nog niet op uw apparaat heeft.
- Zoek de game die je wilt opnemen en tik op het videocamerapictogram bovenaan.
- Wijzig indien nodig de opname-instellingen en tik vervolgens op Starten om te beginnen met het opnemen van uw spel. Hoewel deze methode is gebouwd om gameplay op te nemen, kun je, zodra de opties voor schermopname op het scherm staan, het spel verlaten en vervolgens ook nog iets opnemen wat je doet.
Apps van derden
Het gebruik van Google Play Games biedt een snelle oplossing om in principe native opname op uw Android-telefoon te maken. In plaats van al deze stappen te doorlopen, kunt u echter beter een app van derden gebruiken. Er zijn veel schermopname-apps van derden die u kunt downloaden van de Google Play Store. Een van onze favorieten is de AZ Screen Recorder.
- Download de app uit de Google Play Store.
- De app vraagt toestemming voor een schermoverlay. Dit resulteert erin dat een schermrecorder zwevende kop altijd op het scherm is. Tik op het pictogram om te beginnen.
- U kunt de instellingen aanpassen door op het tandwielpictogram te tikken en de opname starten door op de rode videocameraknop te tikken.
- U kunt de opname beëindigen door de meldingsschaduw naar beneden te trekken en op de stopknop op de permanente melding te drukken.
De app vereist geen root-toegang, er zijn geen tijdslimieten, watermerken of advertenties om mee om te gaan en er zijn ook enkele elementaire videobewerkingsfuncties beschikbaar. Of het nu voor games of iets anders is, de AZ Screen Recorder is een van de beste apps die u kunt downloaden.
Uw scherm opnemen op Windows 10
Xbox-spelbalk

Windows 10 heeft een ingebouwde gamebalk die in feite een schermrecorder is om je te helpen gameplay vast te leggen, maar kan ook voor iets anders worden gebruikt.
- Houd de Windows-toets en G tegelijkertijd ingedrukt. Selecteer vervolgens "Ja, dit is een spel."
- Klik op de grote opnameknop om uw scherm op te nemen. U kunt ook andere instellingen aanpassen en functies inschakelen zoals audio opnemen via de microfoon, uitzendingen inschakelen en meer.
- De opgenomen video bevindt zich in de map Captures van het gedeelte Video's in uw C: -station.
- Als u de opname-instellingen wilt wijzigen, opent u de Xbox-app (door Xbox in de zoekbalk te typen). Ga naar Instellingen via het menu aan de linkerkant en open het tabblad Captures. Als je de Xbox-app niet wilt gebruiken, kun je deze ook vinden door naar te gaan Instellingen (zoek naar instellingen in de Windows-zoekbalk) - Gaming. U hebt dan toegang tot de instellingen van "Game DVR" en kunt instellingen wijzigen zoals audio- en videokwaliteit, audiovolume, videoframesnelheid en meer.
Helaas ondersteunt niet elke Windows 10-pc schermopname via Game DVR. Als uw pc niet aan de hardwarevereisten voldoet, moet u in plaats daarvan afhankelijk zijn van apps van derden.
Apps van derden

Er zijn ook verschillende apps van derden beschikbaar waarmee u uw scherm op Windows kunt opnemen. Sommige kunnen ook rechtstreeks vanuit de Microsoft Store worden gedownload. Een van mijn favorieten is OBS Studio. Het is een gratis en open source product waarmee je kunt opnemen of live streamen wat er op je scherm staat.
- Download de OBS Studio-desktopsoftware. OBS Studio ondersteunt ook oudere Windows-versies die teruggaan naar Windows 7, samen met MacOS 10.11+ en Linux.
- Klik op het pluspictogram onderaan het vak Bronnen om video- en audiobronnen toe te voegen. Tik op Display Capture om op te nemen wat u op uw scherm doet.
- Klik in het menu aan de rechterkant op Opname starten. Klik vervolgens op Opname stoppen als u klaar bent.
- Videobestanden worden standaard opgeslagen in de map Video's van de C: U kunt de doelmap wijzigen door te klikken op naar Bestand - Instellingen - Uitvoer en de wijziging aanbrengen in het gedeelte Opname.
De bovenstaande stappen zijn gewoon om eenvoudig uw scherm op te nemen. Dit is echter een professionele app die u gedetailleerde controle geeft over bijna elk aspect van uw scherm- en audio-opname. Als u op zoek bent naar een compleet pakket voor schermopname, is OBS Studio een uitstekende optie.
Als u het gedoe van het downloaden van een desktop-app niet wilt doorlopen of op zoek bent naar iets snel en eenvoudig, is de gratis online schermrecorder van Apowersoft een goed alternatief. Het zit boordevol functies, maar presenteert alles in een intuïtieve interface.
Hoe uw scherm op te nemen in Chrome OS

Om uw Chromebook-scherm op te nemen, moet u voorlopig afhankelijk zijn van apps van derden en Google Chrome-extensies. Gelukkig zijn er een aantal geweldige opties om uit te kiezen. Onze aanbeveling hier is Loom. In tegenstelling tot veel andere schermrecorders, hoeft u zich geen zorgen te maken over het opnemen van tijdslimieten met Loom - zelfs met de gratis versie.
- Schakel de Loom Chrome-extensie in door op Toevoegen aan Chrome te klikken.
- De extensie moet automatisch worden toegevoegd aan de Chrome-werkbalk.
- Klik op het pictogram. Mogelijk moet u zich aanmelden met een Google-account.
- Nadat de installatie is voltooid, kunt u uw scherm eenvoudig opnemen door op Opname starten te klikken.
- Opnameopties omvatten alleen scherm, scherm + camera (laptopcamera) en alleen camera.
- U kunt ook audio- en videobronnen wijzigen door te klikken op Geavanceerde opties weergeven.
Wat de Loom Pro-editie je oplevert, is de mogelijkheid om je scherm op te nemen in HD, te genieten van onbeperkte opslag en toegang te krijgen tot opnametools en een premium bewerkingspakket. Als u een gratis schermrecorder voor Chrome OS wilt, is Loom de juiste keuze.
Andere populaire opties zoals Screencastify en Screencast-o-matic hebben een tijdslimiet van 15 minuten en 10 minuten. Als je echter premium wilt gaan, zijn deze beide aanzienlijk goedkoper dan het abonnement van $ 10 per maand voor Loom. Screencastify en Screencast-o-matic kost respectievelijk $ 2 per maand en maximaal $ 4 per maand.
Dus daar heb je het voor deze samenvatting van hoe je je scherm op elk apparaat kunt opnemen. Als u andere methoden of apps heeft gevonden die voor u hebben gewerkt, kunt u ons dit laten weten in de opmerkingen hieronder.