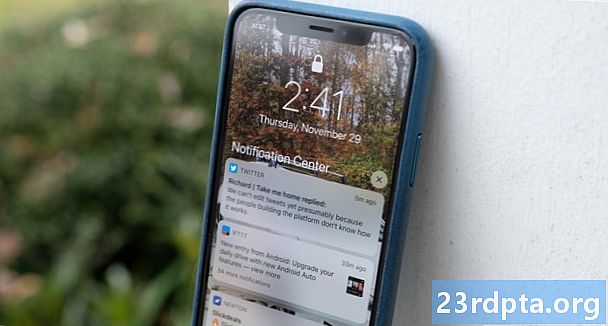Inhoud

1. Klik het pictogram "map" op de taakbalk om te openen Verkenner.

2. in Verkenner, de standaardweergave isDeze pc met een lijst van alle opslagstations in het rechterpaneel.
3. Klik met de rechtermuisknop op het station je wilt schoonmaken.
4. Selecteer eigenschappen in het pop-upmenu.

5. Klik op de Gereedschap tab.
6. Onder Foutcontrole, Klik op de Controleren knop.
7. Windows 10 zegt mogelijk dat u niet hoeft te scannen. Als u toch wilt scannen, klikt u op Scan rijden keuze.
Foutcontrole via opdrachtprompt

1. Type CMD in het zoekveld van Cortana op de taakbalk.

2. Klik met de rechtermuisknop op de opdrachtprompt desktop-app in de resultaten.
3. Selecteer Als administrator uitvoeren in het nieuwe pop-upmenu.
4. Selecteer Ja in het pop-upvenster Gebruikersaccountbeheer.

5. Typ in de opdrachtprompt chkdsk C: / f naast het item C: Windows system32>.
6. Aangezien u momenteel de pc gebruikt, moet u de schijf later scannen. Kiezen Y om een scan te plannen de volgende keer dat uw pc opnieuw wordt opgestart.
7. Sluit de opdrachtprompt.
Schijf opruiming

1. Klik het pictogram "map" op de taakbalk om te openen Verkenner.

2. in Verkenner, de standaardweergave isDeze pc met een lijst van alle opslagstations in het rechterpaneel.
3. Klik met de rechtermuisknop op de rit je wilt schoonmaken.
4. Selecteer eigenschappen in het pop-upmenu.

5. De eigenschappen venster laadt de Algemeen tabblad standaard. Klik Schijf opruiming.

6. Op het volgende Schijf opruiming venster, vink alles aan wat u wilt opruimen.
In de lijst ziet u een optie voor compress de OS-schijf als u de primaire C-schijf schoonmaakt waar Windows 10 zich bevindt. Dat betekent dat Windows 10 alles wat op die schijf is opgeslagen - inclusief het besturingssysteem - zal comprimeren tot een compact pakket. Uw pc werkt zoals gewoonlijk, alleen heeft u hierdoor meer ruimte. De optie op onze test-pc belooft 200 GB extra vrije ruimte op een schijf van 1 TB na compressie.
U vindt ook twee opties voor het verwijderen van downloads. Ze hebben een soortgelijk doel: verwijder alles wat zich in uw bevindt downloads map. Het zijn nieuwe functies geïntroduceerd in Windows 10 1809 (update van oktober 2019) en lijken dezelfde functie uit te voeren. CONTROLEER DEZE OPTIES NIET als er bestanden zijn die u wilt behouden. Verwijder in plaats daarvan handmatig wat u niet wilt in de map Downloads.
Hier zijn opties die u veilig kunt reinigen:
- Tijdelijke internetbestanden
- Levering optimalisatiebestanden
- Prullenbak
- Tijdelijke bestanden
- thumbnails
Wij raden u aan dat te doen niet schoon (deselecteren):
- Gedownloade programmabestanden
- DirectX shader cache (als je een gamer bent)
- downloads
- Hallo gezicht
- Verwijder alle systeemherstelpunten
- Gedownloade bestanden
7. Klik op nadat u alles hebt geselecteerd dat u wilt opschonen OK.
8. Klik Verwijder bestanden in het pop-upvenster.
Disk Cleanup: de hardcore-versie

1. Klik het pictogram "map" op de taakbalk om te openen Verkenner.

2. in Verkenner, de standaardweergave isDeze pc met een lijst van alle opslagstations in het rechterpaneel.
3. Klik met de rechtermuisknop op het station je wilt schoonmaken.
4. Selecteer eigenschappen in het pop-upmenu.

5. De eigenschappen venster laadt het Algemeen tabblad standaard. Klik Schijf opruiming.

6.Op de volgende Schijf opruiming venster, klik op de Ruim systeembestanden op knop.
7. Nadat Windows 10 informatie heeft verzameld, ziet u een iets langere lijst.
Hier zijn opties die u veilig kunt reinigen:
- Windows Update opruimen
- Windows Defender Antivirus
- Windows upgrade logbestanden
- Tijdelijke internetbestanden
- Systeem gecreëerde Windows Error Reporting-bestanden
- Levering optimalisatiebestanden
- Prullenbak
- Tijdelijke bestanden
- thumbnails
Wij raden u aan dat te doen niet schoon (deselecteren) `:
- Gedownloade programmabestanden
- DirectX Shader Cache (als je een gamer bent)
- Apparaatstuurprogrammapakketten
- downloads
- Hallo gezicht
- Taalbronbestanden
- Verwijder alle systeemherstelpunten
- Gedownloade bestanden
Defrag je rit
Nu je alle vervelende, ongewenste bestanden op de loer hebt genomen op je pc, is alles ordenen de volgende stap. Gefragmenteerde gegevens die zijn opgeslagen op uw primaire en secundaire schijf knelpunten prestaties, aangezien Windows 10 meer tijd kost om op verschillende fysieke locaties te zoeken naar de gegevens die het nodig heeft. Met gegevens in een logische volgorde, besteedt Windows 10 minder tijd aan het zoeken naar gegevens, waardoor uw pc sneller wordt. Windows 10 optimaliseert doorgaans uw schijven automatisch tijdens inactieve uren, maar u kunt uw schijven handmatig optimaliseren met behulp van de volgende stappen:

1. Klik het pictogram "map" op de taakbalk om te openen Verkenner.

2. in Verkenner, de standaardweergave isDeze pc met een lijst van alle opslagstations in het rechterpaneel.
3. Klik met de rechtermuisknop op het station dat u wilt opschonen.
4. Selecteer eigenschappen in het pop-upmenu.

5. De eigenschappen venster laadt het Algemeen tabblad standaard. Klik op de Gereedschap tab.
6. Onder Optimaliseer en defragmenteer schijf, Klik op de Optimaliseren knop.
7. Selecteer in het volgende venster de schijf die u wilt optimaliseren.

8. Klik op de Analyseren om te zien of de schijf moet worden geoptimaliseerd, zelfs als deze 0% fragmentatie aangeeft. Als de schijf goed is, klikt u op Dichtbij knop.
9. Als uw schijf moet worden geoptimaliseerd, klikt u op Optimaliseren knop.
10. Spoel en herhaal voor alle andere lokale schijven.
11. Klik Dichtbij wanneer klaar.
Als u de geplande optimalisatie van uw pc wilt wijzigen, volgt u deze stappen:

1. Klik het pictogram "map" op de taakbalk om te openen Verkenner.

2. in Verkenner, de standaardweergave isDeze pc met een lijst van alle opslagstations in het rechterpaneel.
3. Klik met de rechtermuisknop op het station u wilt optimaliseren.
4. Selecteer eigenschappen in het pop-upmenu.

5. De eigenschappen venster laadt het Algemeen tabblad standaard. Klik op de Gereedschap tab.
6. Onder Optimaliseer en defragmenteer schijf, Klik op de Optimaliseren knop.

7. Klik in het volgende venster op Instellingen veranderen knop.

8. Zorg ervoor dat de Voer een schema uit optie is aangevinkt.
9. Selecteer Dagelijks, Wekelijks of Maandelijks als Frequentie.
10. Zorg ervoor dat de Verhoog de taakprioriteit optie is aangevinkt.
11. Klik op de Kiezen knop om alle schijven te selecteren die u automatisch wilt optimaliseren.
Dat is alles wat u moet weten over het scannen en opschonen van uw schijf in Windows 10. Klik op deze handleidingen voor meer informatie over het gebruik van Windows 10:
- Hoe de Xbox One naar Windows 10 te streamen
- Hoe te sms'en is in Windows 10
- Hoe uw scherm in Windows 10 te splitsen
- Hoe Windows 10 bij te werken en updateproblemen op te lossen
- Een systeemherstel uitvoeren op Windows 10
- De donkere modus inschakelen in Windows 10, Office en Microsoft Edge