
Inhoud
- Een screenshot maken op een Chromebook met het toetsenbord
- Een Chromebook-screenshot maken in tabletmodus
- Een Chromebook-schermafbeelding maken met een stylus
- Een Chromebook-schermafbeelding maken met een Chrome-extensie
- Toegang tot uw Chromebook-screenshot
- Handleiding voor de koper: Wat is een Chromebook, wat kan en wat niet?

Soms is het een gedoe om te beschrijven wat er op je computerscherm staat, maar je hebt anderen nodig om te zien wat je ziet. 'Tonen, niet vertellen' is de gouden regel voor veel dingen. Gelukkig is dat gemakkelijk te doen door simpelweg een screenshot te maken, een afbeelding van je scherm te genereren die je eenvoudig kunt delen in een groepschat, e-mail of op sociale media.
Elk apparaat heeft zijn eigen moeilijke combinatie van bedieningselementen om een screenshot te krijgen. Op Android-apparaten is de gebruikelijke combinatie volume-omlaag en aan / uit-knoppen die tegelijkertijd worden ingedrukt. Op iOS zijn de knoppen Home en Power voldoende. Op een Mac-computer sla je Command> Shift> 4 (allemaal tegelijk) om een dradenkruispictogram te openen en te slepen waar je een foto van wilt maken.Command> Shift> 3 maakt ook een screenshot van het hele scherm in plaats van een selectie.
Dus hoe krijg je een screenshot op Chromebook? Het is gemakkelijk als je eenmaal weet hoe, dus bekijk onze onderstaande instructies.
Een screenshot maken op een Chromebook met het toetsenbord

Als u uw volledige scherm wilt vastleggen als een Chromebook-schermafbeelding, gaat u naar het toetsenbord en drukt u opCtrl> raamschakelaar sleutels, en je hebt het. Als je alleen een screenshot van een deel van het scherm wilt, ga je naar het toetsenbord en druk je opCtrl> Shift> vensterschakelaar, om een draadkruispictogram alleen over het gedeelte van het scherm te slepen dat u nodig hebt.
Als u een extern toetsenbord gebruikt, moet u iets anders doen. U wilt op de klikkenCtrl> F5 toetsen of deCtrl> Shift> F5-toetsenvoor dezelfde Chromebook screenshot-effecten, respectievelijk.
Een Chromebook-screenshot maken in tabletmodus

Meer en meer Chromebooks zijn ontworpen als 2-in-1-apparaten, waarbij u het scherm 360 graden kunt draaien of het scherm volledig kunt loskoppelen van het hardwaretoetsenbord. U kunt het scherm dan gebruiken alsof het een groot touchscreen-tablet is (ervan uitgaande dat het een touchscreen-model is).
Omdat het een beetje lastig is om een screenshot te maken met het toetsenbord op deze manier, als je dit wilt bereiken op een Chromebook in tabletmodus, druk je gewoon op macht en volume verminderen knoppen tegelijkertijd om deze taak te volbrengen. Hiermee wordt een screenshot van de hele weergave gemaakt, dus u moet een aantal bewerkingstools gebruiken om de afbeelding bij te snijden als u deze taak later wilt uitvoeren.
Een Chromebook-schermafbeelding maken met een stylus
Meer en meer Chromebooks worden nu geleverd met een meegeleverde stylus, zoals het Google Pixelbook, de HP Chromebook x2, de Samsung Chromebook Pro en de Samsung Chromebook Plus. Als uw Chromebook een touchscreen-stylus heeft, kunt u op het scherm tikken om een menu te openen waarmee u een screenshot kunt maken met de pen zonder het toetsenbord of de zijknoppen te gebruiken.
U hebt twee keuzes in het menu van de Chromebook-stylus voor schermafbeeldingen. Men is eenvoudig; tik gewoon op de Scherm vastleggen optie om een screenshot te maken van het hele scherm. De andere is iets ingewikkelder. U kunt op tikken Gebied vastleggen optie in het stylusmenu om een gedeeltelijke screenshot te maken. Wanneer die optie wordt toegepast, tikt u gewoon op de stylus op het drankje van het gewenste scherm en sleept u deze naar het gewenste gedeelte van het scherm. Haal gewoon de stylus van het scherm als dat klaar is en de screenshot is genomen.
Een Chromebook-schermafbeelding maken met een Chrome-extensie
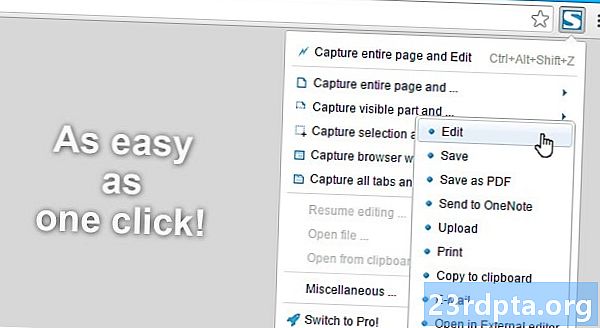
Chrome-extensies zijn ontworpen om u te helpen Chrome OS en / of uw Chrome-webbrowser op nieuwe en betere manieren te gebruiken. Het is geen schok om te horen dat er heel veel Chrome-extensies beschikbaar zijn voor het maken van volledige of geselecteerde screenshots. Hier is een lijst met slechts enkele van de extensies die beschikbaar zijn in de Chrome Store
- FireShot
- Nimbus-schermafbeelding
- LightShot
- Clipular
- Blipshot
Toegang tot uw Chromebook-screenshot
Nadat u een screenshot op uw Chromebook heeft gemaakt, ziet u een meldingsvenster waarin wordt bevestigd dat u inderdaad een screenshot hebt gemaakt.
Als u toegang wilt tot de Chromebook-screenshots die u heeft gemaakt - waarom zou u er anders een nemen? - het is vrij eenvoudig. Je hebt twee opties.
Open eerst eenvoudig uw Chromebook-screenshot rechtstreeks vanuit het meldingsvenster dat u ziet wanneer u de screenshot maakt.
Ten tweede, als je dat venster hebt gesloten of je kans hebt gemist om erop te klikken, ben je nog steeds goed. Ga gewoon naar uw downloadmap, die toegankelijk is door uw app-opstartprogramma te openen en op 'Bestanden' te klikken.

Dat is het!
Het lijkt misschien een bedrieglijk eenvoudig proces om een screenshot te maken op Chromebook, maar het is echt zo eenvoudig. Dus doe het en begin met het delen van alles wat u het delen waard vindt op uw Chromebook-scherm.
Laat het ons weten als je problemen tegenkomt in de reacties hieronder!
Handleiding voor de koper: Wat is een Chromebook, wat kan en wat niet?
- Hoe een VPN op een Chromebook in te stellen
- Hoe Kodi op Chromebook te installeren
- Uw Google Chromebook handmatig bijwerken
- Hoe een Chromebook te resetten
- Hoe klik je met de rechtermuisknop op Chromebook
- Hoe Skype op Chromebook te gebruiken
- Afdrukken op Chromebook


