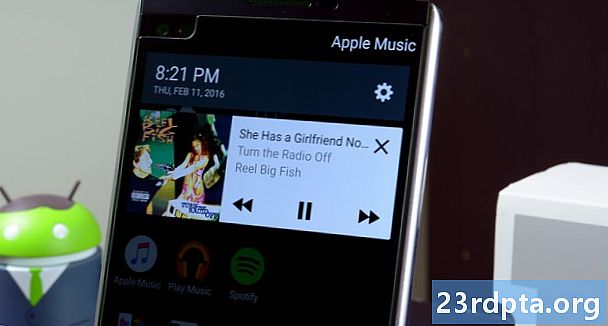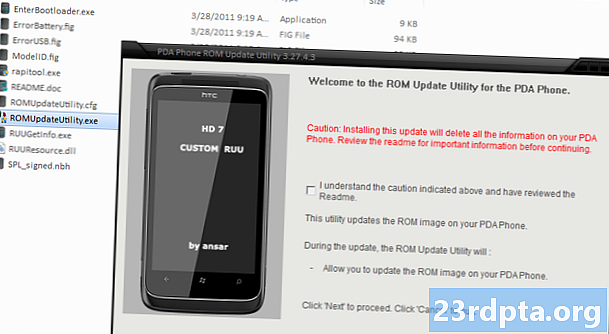Inhoud
- Update Windows 10 deel 1 handmatig
- Update Windows 10 deel 2 handmatig
- Update problemen oplossen
- Installeer handmatig een functie-update

1. Plaats uw muiscursor erin Cortana's zoekveld.
2. Type Windows-versie.
3. Selecteer Systeem informatie in de resultaten.
4. Zodra de desktop-app is geladen, wordt de informatie in het rechterpaneel weergegeven. Het gewenste nummer staat naast Versie naar boven onder Naam van het besturingssysteem zoals hierboven getoond.
5. Vergelijk dat nummer nu met de bovenstaande grafiek om te zien of u de nieuwste functie-update hebt.
Update Windows 10 deel 1 handmatig
Zoals eerder vermeld, houdt Windows 10 uw pc automatisch op de achtergrond up-to-date tijdens inactieve uren (daarover later meer). Maar als u liever de volledige controle over het updateproces neemt, begint u met deze stappen.
Als u liever automatische updates wilt behouden en alleen wilt zorgen dat Windows 10 de nieuwste patches heeft, ga naar deel 2.

1. Typ gpedit.msc in het zoekveld van Cortana.
2. Selecteer Groepsbeleid bewerken in de resultaten zoals hierboven weergegeven.

3. In de Editor voor lokaal groepsbeleid, volg dit pad:
Computerconfiguratie> Beheersjablonen> Windows-componenten> Windows Update
4. Zoek en dubbelklik op Automatische updates configureren in het rechterpaneel zoals hierboven weergegeven.

5. Selecteer in het pop-upvenster invalide.
6. Klik op de Van toepassing zijn knop.
7. Klik op de OK knop.
Nu hebt u volledige controle over het updateproces van Windows 10!
Update Windows 10 deel 2 handmatig
Of u automatische updates hebt uitgeschakeld of ervoor hebt gekozen Windows 10 de controle te behouden, volg deze stappen om handmatig de nieuwste patches, beveiligingsoplossingen en functie-updates te verkrijgen:

1. Klik op de Start knop en klik vervolgens op het pictogram "Gear" aan de linkerkant van het Start-menu. Dit opent de instellingen app.
2. Selecteer nadat de app is geladen Update & Beveiliging.

3. Het standaardvenster is Windows Update. Klik op de Controleer op updates knop. Als u automatische updates hebt gekozen, wordt alles automatisch gedownload en geïnstalleerd. Als u automatische updates hebt uitgeschakeld, kunt u selecteren wat u wilt downloaden en installeren. Start het apparaat indien nodig opnieuw op.

4. Controleer uw actieve uren voor automatische updates. Als u niet wilt dat Windows 10 updates downloadt en installeert terwijl u werkt of speelt, klikt u op de Wijzig actieve uren link om uw actieve tijdspanne in te stellen op maximaal 18 uur. Windows 10 wordt buiten die uren bijgewerkt.

5. Ontdek de geavanceerde opties. Klik op de Geavanceerde mogelijkheden koppeling om updates maximaal 35 dagen te pauzeren, automatische updates voor updates via gemeten verbindingen om te schakelen, kiezen wanneer functie-updates zijn geïnstalleerd, een melding weergeven wanneer uw pc opnieuw moet worden opgestart en meer. Pas deze instellingen aan uw behoeften aan.
Update problemen oplossen

Als u Windows 10 hebt bijgewerkt met beveiligingsoplossingen, patches of een functie-update en plotseling problemen ondervindt, kunt u een of alle aanstootgevende updates verwijderen. Voer het volgende uit:
1. Klik op de Start knop en klik vervolgens op het pictogram "Gear" aan de linkerkant van het Start-menu. Dit opent de instellingen app.
2. Selecteer nadat de app is geladen Update & Beveiliging.
3. Het standaardvenster is Windows Update. Klik op de Bekijk updategeschiedenis link zoals hierboven weergegeven.

4. Klik in het volgende venster op Updates verwijderen link.

5. Een nieuw Geïnstalleerde updates venster verschijnt via het Configuratiescherm.
6. Klik op de Geïnstalleerd op kolomkop zodat installatiedata chronologisch van boven naar beneden dalen.
7. Verwijder eventuele recente updates die een probleem kunnen veroorzaken. Onderzoek eerst online om er zeker van te zijn dat u de juiste update kiest.
Een alternatieve methode is om uw pc opnieuw in te stellen, de "nieuwe start" -tool te gebruiken of eenvoudigweg naar de vorige versie te downgraden. Als u de pc opnieuw instelt, keert Windows 10 terug naar de oorspronkelijke standaardstatus toen u de pc voor het eerst kocht en inschakelde. Met deze methode kunt u bestanden op het apparaat bewaren of verwijderen indien nodig, en behoudt u alle stuurprogramma's en programma's die door de fabrikant zijn geïnstalleerd.
Met de Fresh Start-optie wordt Windows 10 opnieuw geïnstalleerd met de nieuwste versie, inclusief alle beveiligingsoplossingen, patches en functie-updates. Deze methode houdt uw bestanden intact, maar verwijdert alle apps en software die vooraf door de fabrikant zijn geïnstalleerd. Een nieuwe start vereist een internetverbinding terwijl het resetten van de pc dat niet doet.
Tot slot betekent het downgraden naar een vorige versie van Windows 10 dat u eenvoudigweg een functie-update verwijdert die niet correct werkt op uw pc, zoals het verwijderen van de update van oktober 2018 en een upgrade naar de update van april 2018.

Uw pc resetten:
1. Klik op de Start knop en klik vervolgens op het pictogram "Gear" aan de linkerkant van het Start-menu. Dit opent de instellingen app.
2. Selecteer nadat de app is geladen Update & Beveiliging.
3. Selecteer Herstel aan de linkerzijde.
4. Klik op de Begin knop onder Reset deze pc.
5. Kies ervoor om uw bestanden te bewaren of alles te verwijderen. Het proces om de pc te resetten begint automatisch.

Ga terug naar de vorige versie van Windows 10:
1. Klik op de Start knop en klik vervolgens op het pictogram "Gear" aan de linkerkant van het Start-menu. Dit opent de instellingen app.
2. Selecteer nadat de app is geladen Update & Beveiliging.
3. Selecteer Herstel aan de linkerzijde.
4. Klik op de Begin knop onder Ga terug naar de vorige versie van Windows 10 en volg de instructies.

Gebruik Fresh Start voor Windows 10:
1. Klik op de pijl omhoog naast de systeemklok op de taakbalk.
2. Klik met de rechtermuisknop op het pictogram "schild" en kies Bekijk beveiligingsdashboard. U kunt ook typen Windows-beveiliging in de zoekbalk van Cortana om de Windows Security-app te laden.

3. Selecteer na het laden Apparaatprestaties en gezondheid.

4. Blader omlaag en klik op extra informatie link vermeld onder Nieuw begin.

5. Klik op de Begin knop.

U kunt Fresh Start ook openen via de app Instellingen. Hier is hoe:
1. Klik op Update & Beveiliging.
2. Selecteer Herstel.
3. Blader omlaag naar Meer herstelopties en klik op de Leer hoe je opnieuw kunt beginnen met een schone installatie van Windows link.
4. Een pop-upvenster vraagt of u van app wilt wisselen. Klik op Ja.
5. De Windows Security-app verschijnt met Fresh start in het rechterpaneel.
Installeer handmatig een functie-update

Als om welke reden dan ook een functie-update weigert om correct te downloaden en / of te installeren, kunt u Windows 10 handmatig upgraden. Doe het volgende:
1. Open uw browser en ga naar https://www.microsoft.com/en-us/software-download/windows10.
2. Klik op de Update nu om de Upgrade-assistent van Microsoft te downloaden.
3. Zoek het programma en voer het uit en volg de instructies. Het installeren van een functie-update kan tijd kosten, dus minimaliseer de Upgrade-assistent en blijf werken totdat Windows 10 uw pc opnieuw opstart.
Dus dat is het, u zou nu moeten weten hoe u Windows 10 kunt bijwerken. Hier zijn een paar andere Windows 10-handleidingen om u te helpen op uw Windows-reis:
- Hoe uw scherm te splitsen in Windows 10
- Hoe te sms'en is op Windows 10
- Uw schijf scannen en opschonen in Windows 10
- Hoe Windows 10 op te starten in de veilige modus