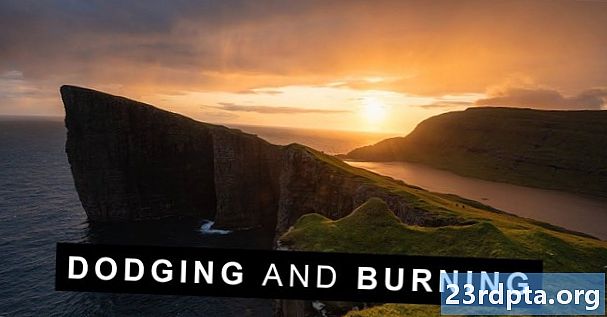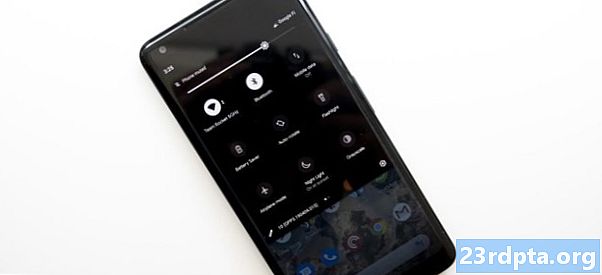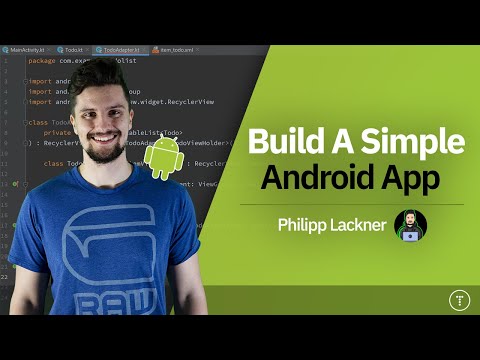
Inhoud
- Hoe de gebruikersinterface van Android Studio te gebruiken
- Bestanden en projectstructuur
- Handiger bestanden
- Samenvatting

Maak je geen zorgen, het zal allemaal logisch zijn als je erin gaat. Met een beetje begeleiding ben je in een mum van tijd een professional. Dus open de IDE en laten we beginnen met de rondleiding.
Hoe de gebruikersinterface van Android Studio te gebruiken
Als je wilt leren hoe je Android Studio gebruikt, moet je begrijpen wat alles doet. Er zijn heel veel vensters, pictogrammen en menu-opties die allemaal een beetje als een sensorische overbelasting kunnen aanvoelen.
Het goede nieuws is dat u nog niet hoeft te weten wat alles precies doet en de eenvoudigste manier om te leren is om elke knop en optie te leren wanneer u deze tegenkomt.

Laten we beginnen met de absolute basis. De broncode bevindt zich aan de rechterkant in het grootste venster. Welk bestand u ook heeft geselecteerd, wordt hier weergegeven. Net boven het venster is er een tabblad dat waarschijnlijk zal zeggen MainActivity.java. Dit betekent dat het bestand dat u bekijkt en bewerkt, het is MainActivity.java bestand, dat standaard wordt geladen wanneer uw app wordt uitgevoerd, tenzij u er direct bij het begin een andere naam voor kiest. Daarboven is de route van het bestand:
App-naam> App> Src> Main> Java> Pakketnaam> App-naam> MainActivity
U kunt meer dan één bestand tegelijk openen en tussen deze bestanden schakelen door op de tabs aan de bovenkant te klikken. Je hebt waarschijnlijk al twee bestanden open, in feite: activity_main.xml en MainActivity.java. Probeer tussen deze te schakelen, als u dat wilt.
Links is een hiërarchie. Dit is uw projectstructuur. Het werkt eigenlijk als een bestandsverkenner om u alle bestanden te tonen die bij uw project betrokken zijn. Als u een andere activiteit, een klasse of een lay-outbestand zou selecteren, zou het in het grote venster aan de rechterkant worden geopend.
Ten slotte heb je onderaan een ander venster waar je s, een terminal, een Android-monitor en meer kunt zien. Het venster kan op dit moment worden geminimaliseerd, maar als u op een van deze onderste opties klikt, verschijnt het.
Dit is uw projectstructuur en fungeert in feite als een bestandsverkenner om u alle bestanden te tonen die bij uw project betrokken zijn.
In dit venster gaat u fouten opsporen in uw app (testen).
Natuurlijk heb je bovenaan ook je menu. Er is hier veel meer dan u zich nu zorgen hoeft te maken. Voor nu wil je gewoon je app van tijd tot tijd opslaan in het bestandsmenu en "Uitvoeren" gebruiken om je app te testen. In de toekomst zul je andere menu's zoals Tools gebruiken voor geavanceerdere taken zoals het maken van virtuele apparaten of het bijwerken van de SDK.
Bestanden en projectstructuur
Wat me het meest in de war bracht toen ik begon te leren hoe Android Studio te gebruiken, was het bereik van verschillende bestanden waaruit een enkele app bestond. Als je achtergrond hebt in andere soorten programmering, ben je misschien gewend om een enkel bestand te maken en vervolgens op 'Uitvoeren' te drukken om het uit te testen. Hier hebben we echter onze activiteiten, lay-outbestanden, bronbestanden, manifest- en Gradle-scripts. Het is allemaal een beetje verwarrend.
Als we het afbreken, hoeft het niet zo intimiderend te zijn.
MainActivity.java biedt het grootste deel van uw code om te starten (zoals vermeld, u had de mogelijkheid om dit te wijzigen bij het maken van uw nieuwe app-project). Dit is de code voor de eerste activiteit: het eerste scherm van uw app. Het verwerkt de logica van het indrukken van knoppen en hier schrijft u code om specifieke functies te verwerken, zoals wanneer u de telefoon wilt laten trillen.
Dit is normaal gesproken al geopend wanneer u uw nieuwe project start. Anders vindt u het in het linkervenster door hier te navigeren:
app> java> pakketnaam> MainActivity.java
Weten hoe je dergelijke bestanden kunt vinden en openen, is cruciaal voor het begrijpen van Android Studio.
Het tweede belangrijke deel van de app is de activity_main.xml het dossier. Dit is het lay-outbestand, wat betekent dat het het ontwerp en het uiterlijk van uw app aankan. Hier voegen we bijvoorbeeld knoppen toe. Je vindt het onder:
app> res> layout> activity_main.xml
Als je nog eens kijkt MainActivity.java, je zult merken dat er een regel is die dit zegt:
setContentView (R.layout.activity_main);
Dit vertelt ons het uiterlijk voor die activiteit zich in bevindt middelen> lay-out en wordt genoemd activity_main. We kunnen dit in elk ander XML-bestand veranderen als we dat willen. Zo activity_main.xml behandelt het uiterlijk van onze app en MainActivity.Java biedt de logica. De twee bestanden vormen samen onze activiteit. Om extra activiteiten (schermen) te maken, willen we normaal gesproken een extra van elk.
Wanneer u de XML-bestanden bewerkt, ziet u dat ze anders zijn opgemaakt dan Java-bestanden:
Let op de tabbladen onderaan waarmee u kunt schakelen tussen een ontwerp- en tekstweergave. Hiermee kunt u weergaven (elementen zoals knoppen en tekstvakken) naar elke gewenste positie in de lay-out slepen en neerzetten. Als u leert hoe u de ontwerpweergave van Android Studio kunt gebruiken, bespaart u veel tijd met het typen van XML.
Volgende lezen: Leer fragmenten te gebruiken bij de ontwikkeling van Android-apps

Handiger bestanden
Ook in de res map is een map genaamd tekenbaar. Hier plaatst u later alle afbeeldingen waarnaar u wilt verwijzen. In "Waarden" heb je nog meer XML-bestanden:
- colors.xml
- strings.xml
- styles.xml
Deze slaan waarden op voor uw kleuren en tekst, die onder meer uw apps zullen vullen. U kunt ze vanuit elke andere toepassing raadplegen. In de map mipmap plaatst u het pictogram voor uw afbeelding. Houd er rekening mee dat bronbestanden geen spaties of hoofdletters mogen bevatten, daarom gebruiken ze onderstrepingstekens in plaats van een kameel (waarbij hoofdletters elk woord beginnen).
Dit is een ander belangrijk bestand:
app> manifesteert> AndroidManifest.xml
Dit bevat cruciale informatie over uw app. Hier kun je dingen wijzigen zoals de naam van je app, de versie van Android die je wilt targeten en de benodigde rechten.
Ten slotte is Gradle een 'build-automatiseringssysteem'. Dit indexeert alle bestanden in uw app en bouwt die laatste APK wanneer u klaar bent om uw app uit te voeren of te distribueren. Hier voegt u ook "afhankelijkheden" toe, wat betekent dat u bibliotheken met extra functionaliteit voor uw code kunt gebruiken. Je kunt Gradle vrijwel gewoon verlaten om 90 procent van de tijd zijn ding te doen. Als u aantekeningen vindt die dingen zeggen als "Gradle build finish", weet u nu wat het betekent.
Zo nu en dan kan Gradle een beetje in de war raken en niet alle bestanden in je app bijwerken. Als uw app weigert te draaien wanneer het echt zou moeten, probeer dan dit te selecteren om het probleem op te lossen:
Bouwen> Project opschonen
Anders kun je Gradle negeren totdat je fancy dingen wilt gaan doen met bibliotheken of instant-apps. Dat spul komt pas veel later op je reis als ontwikkelaar.
Samenvatting
Terwijl er een lot meer functies en opties onder de motorkap, deze basisintroductie moet u alles vertellen wat u nu moet weten om Android Studio te gebruiken voor enkele eenvoudige projecten. Als u de structuur van uw app begrijpt en weet wat alle bestanden doen, voorkomt u veel verwarring. In de toekomst zouden al onze tutorials veel logischer moeten zijn.