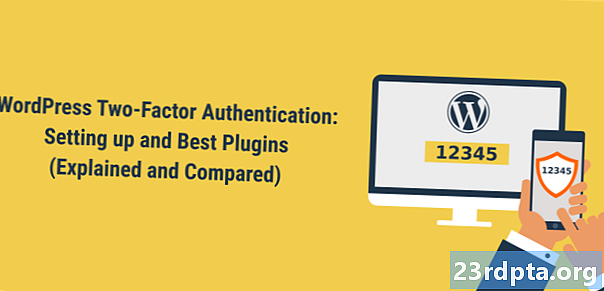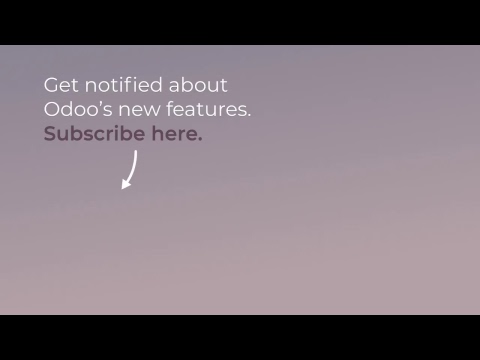
Inhoud
- Heb je NFC?
- NFC activeren
- Android Beam gaat weg!
- Gegevens delen via NFC
- Beamende inhoud
- Apps delen
- Webinhoud en -informatie delen
- YouTube-video's delen
- Contactgegevens delen
- Foto's delen
- NFC-tags gebruiken
- Mobiele betalingen
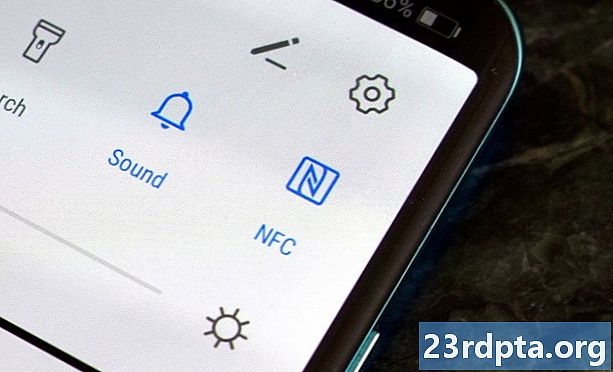
Heb je NFC?
NFC is beschikbaar op min of meer elke high-end telefoon die er is, maar het is niet beschikbaar op alle handsets uit de middenklasse en op instapniveau. Een manier om te controleren of uw telefoon NFC heeft, is door te zoeken naar NFC-afdrukken, meestal ergens achter in het apparaat. Op bepaalde Samsung-telefoons wordt 'Near Field Communication' afgedrukt op de batterij. Dit geldt echter alleen voor oudere telefoons, omdat de meeste nieuwere modellen geen verwijderbare achterkant hebben.

Op sommige apparaten - vooral Sony Xperia-handsets - ziet u de N-markering op de achterkant, het officiële symbool dat aangeeft dat het apparaat NFC-compatibel is. De N-markering toont ook de exacte locatie van de NFC-chip.

Of je kunt alle hardwareproblemen overslaan en gewoon het menu Instellingen van je telefoon bekijken:
- Tik op uw Android-apparaat op 'Instellingen'.
- Selecteer 'Verbonden apparaten'.
- Selecteer 'Verbindingsvoorkeuren'.
- U zou de opties "NFC" en "Android Beam" moeten zien.
Afhankelijk van uw apparaat, kunnen deze twee opties zich in een andere map bevinden. Als u ze niet kunt vinden, opent u het instellingenmenu, tikt u op het zoekpictogram bovenaan en typt u "NFC". Als uw telefoon dit heeft, wordt de NFC-optie weergegeven.
NFC activeren
Als uw apparaat NFC heeft, moeten de chip en Android Beam worden geactiveerd zodat u NFC kunt gebruiken:
- Tik op uw Android-apparaat op 'Instellingen'.
- Selecteer 'Verbonden apparaten'.
- Selecteer 'Verbindingsvoorkeuren'.
- U zou de opties "NFC" en "Android Beam" moeten zien.
- Schakel ze allebei in.
De NFC-mogelijkheden van smartphones werken samen met Android Beam. Als Android Beam is uitgeschakeld, kan dit de deelcapaciteit van NFC beperken.
Android Beam gaat weg!
Google heeft bevestigd dat Android Beam ophoudt te bestaan in Android Q. De zoekgigant werkt blijkbaar aan een vervanging genaamd Fast Share, die naar verluidt vergelijkbaar is met de lokale functionaliteit voor het delen van bestanden in de app Files By Google - lees hier meer.
Gegevens delen via NFC
Met NFC geactiveerd, gebruikt u het al voor het verzenden van gegevens. Houd rekening met het volgende voor een succesvolle gegevensuitwisseling:
- Zowel verzendende als ontvangende apparaten moeten NFC en Android Beam hebben geactiveerd.
- Geen van de apparaten mag in slaap zijn of vergrendeld zijn.
- Je krijgt zowel audio- als haptische feedback wanneer de twee apparaten elkaar detecteren.
- Scheid uw apparaten niet voordat het stralen is begonnen.
- U hoort audiofeedback wanneer het bestand of de inhoud met succes is verzonden.
Beamende inhoud
Welke inhoud of gegevens u ook wilt delen via NFC (bijvoorbeeld foto's, contactgegevens, webpagina's, video's, apps, enz.) - en ongeacht of u naar een tablet of naar een telefoon verzendt vanaf een telefoon of vanaf een tablet - de generieke manier om inhoud te stralen blijft hetzelfde:
- Zorg ervoor dat beide apparaten NFC hebben ingeschakeld.
- Open de inhoud die moet worden gedeeld.
- Plaats beide apparaten tegen elkaar.
- Wacht op geluid en haptische bevestiging dat beide apparaten elkaar hebben gedetecteerd.
- Merk op dat het scherm van de afzender wordt verkleind tot een miniatuur en boven aan de pagina 'Aanraken om te stralen' wordt weergegeven.
- Raak het scherm van de afzender aan om te beginnen met stralen. U hoort een geluid wanneer het stralen begint.
- Wanneer het stralen is voltooid, hoort u een audiobevestiging. U ontvangt ook een melding dat de beaming is voltooid of de juiste handler-app wordt gestart en de beamed content wordt geopend.

Apps delen
Het delen van apps via NFC deelt de APK van de app niet. In plaats daarvan stuurt het apparaat van de afzender alleen de Play Store-pagina van de app en opent het ontvangende apparaat het, klaar om te downloaden.
Webinhoud en -informatie delen
Het delen van webpagina's via NFC verzendt de webpagina zelf niet. In plaats daarvan verzendt het alleen de webpagina-URL en opent het andere apparaat het in de standaardwebbrowser.
YouTube-video's delen
Evenzo deelt het delen van YouTube-video's het videobestand niet. Het stuurt de YouTube-app van de ontvangende telefoon echter wel naar de video.
Contactgegevens delen
Wanneer u een contact via NFC deelt, worden de contactgegevens automatisch opgeslagen in het telefoonboek van het apparaat.
Foto's delen
Het verzenden van foto's via NFC is een makkie. Open de afbeelding die u wilt verzenden, plaats de achterkant van beide apparaten tegen elkaar en tik op het scherm wanneer daarom wordt gevraagd. Het ontvangende apparaat krijgt dan een melding dat de overdracht is voltooid - tik erop om de afbeelding te openen.
NFC-tags gebruiken

Naast het delen van inhoud met andere NFC-compatibele apparaten, kunt u ook NFC gebruiken om de instellingen van uw telefoon of tablet met slechts één tik te configureren. U kunt dit doen door een NFC-compatibel apparaat tegen een geprogrammeerde NFC-tag te tikken.
Een NFC-tag is een niet-aangedreven NFC-chip, klein genoeg om te worden ingebed in items zoals posters, filmpassen, visitekaartjes, medicijnflessen, stickers, polsbandjes, sleutelhangers, pennen, hang-tags en meer. De microchip kan kleine stukjes gegevens opslaan, die kunnen worden gelezen door een NFC-compatibel apparaat. Verschillende NFC-tags hebben verschillende geheugencapaciteiten. U kunt verschillende gegevenstypen opslaan op een NFC-tag, zoals een URL, contactgegevens of zelfs opdrachten en instellingen die het leesapparaat bij contact zou kunnen uitvoeren.
Als u gegevens van dergelijke NFC-tags wilt lezen of schrijven, hebt u een NFC-taglees- of tagschrijf-app nodig, zoals de Trigger-app. Tags die met deze app zijn geprogrammeerd, kunnen alleen worden gelezen door apparaten waarop dezelfde app is geïnstalleerd.
U kunt een NFC-tag programmeren om taken uit te voeren, zoals een webpagina openen, telefooninstellingen configureren of zelfs een tekst verzenden door het apparaat eenvoudig tegen de tag te tikken. Het is bijvoorbeeld mogelijk dat u een NFC-tag wilt programmeren voor gebruik op kantoor, waar u uw telefoon moet instellen op trilmodus, Wi-Fi op aan en Bluetooth inactief. Tik gewoon met uw apparaat tegen de geprogrammeerde tag en het apparaat voert de taken uit die op de tag zijn geprogrammeerd.
Met de Trigger-app kunt u NFC-tags coderen en taken uitvoeren of instellingen aanpassen, zoals:
- Wi-Fi en Bluetooth-instellingen (inclusief vliegtuigmodus, automatisch synchroniseren, GPS aan / uit, mobiele gegevens aan / uit)
- Geluids- en volume-instellingen (geluidsprofiel, beltoon, bel- / meldingsvolume, meldtoon, mediavolume, systeemvolume, alarmvolume en trillen bij beltoon)
- Weergave-opties (helderheid, meldingslicht, automatische rotatie, time-out voor weergave)
- Sociale media (tweeten, inchecken via incheckservices zoals Foursquare, Facebook, Google Latitude, Google Places)
- s (automatisch synchroniseren, e-mail verzenden, sms opstellen, Glympse verzenden)
- Apps en snelkoppelingen (open app, sluit app, open activiteit, pauze, open URL / URI, spreek tekst, navigatie, dock, autodock)
- Multimedia (media afspelen starten / stoppen, naar volgende media gaan, vorige media afspelen)
- Alarmen (alarm instellen, timer instellen)
- Evenementen (maak evenement, maak kalender tijdstempel)
- Beveiliging (vergrendelscherm activeren)
- Bellen
- Samsung-specifieke modi (blokkeermodus, rijmodus, energiebesparende modus)
- Maak Tasker-taken
Om al uw geselecteerde acties / taken op de NFC-tag op te slaan, tikt u gewoon op de knop "Opslaan & schrijven". En om de acties of taken uit te voeren, tikt u gewoon met de achterkant van het apparaat tegen de tag.
Mobiele betalingen

Mobiele betalingen zijn waar NFC het meest voor wordt gebruikt. Er zijn er nogal wat, de meest populaire zijn Samsung Pay en Google Pay. Er is ook Apple Pay, maar de service werkt niet met Android-apparaten.
- Hoe Google Pay te gebruiken - een stapsgewijze handleiding
- Samsung Pay: wat is het, hoe werkt het en hoe gebruik ik het?
Als u betalingen met uw telefoon wilt uitvoeren, moet u zich eerst aanmelden voor een van de beschikbare betaalmethoden. Samsung Pay is alleen compatibel met Samsung-apparaten, terwijl Google Pay werkt op handsets met Android 4.4 KitKat en hoger. Wanneer u aan de slag bent, kunt u beginnen met betalen bij ondersteunde winkels.
Om dit te doen, moet u eerst controleren of NFC is ingeschakeld. Houd vervolgens de achterkant van uw apparaat enkele seconden in de buurt van de betaalterminal en wacht tot de betaling is voltooid.
Daar heb je het - zo gebruik je NFC op Android-apparaten. Waar gebruik je meestal NFC voor (afbeeldingen verzenden, betalingen doen ...)?