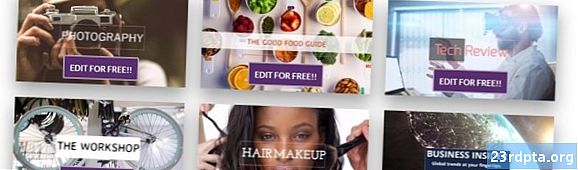Inhoud
- Meldingen dempen in Windows 10
- Hoe Focus Assist aan te passen in Windows 10
- Hoe de tijdmeldingen te wijzigen verschijnen in Windows 10
- Meldingen uitschakelen in Windows 10
- Hoe specifieke meldingen in Windows 10 uit te schakelen
- App-meldingen aanpassen in Windows 10
- Hoe de meldingspop-up in Windows 10 te verplaatsen

1. Zoek op de taakbalk het pictogram "" Actiecentrum naast de systeemklok. Als dit een volledig wit pictogram is, hebt u nieuwe meldingen. Als u een pictogram met een witte omtrek heeft, zijn er geen nieuwe meldingen.
2. Als u meldingen heeft, klik op het pictogram om het actiecentrum te openen.

3. Markeer in het uitrolpaneel rechtsboven in de melding die u wilt negeren totdat u het pictogram “X” ziet. Klik op de 'X' om de melding te negeren.

4. U kunt ook groepen meldingen negeren. Markeer de naam van de bijbehorende app, zoals Facebook of Slack, en klik op het pictogram "X" om alle meldingen van die app te wissen.
5. Zoals hierboven getoond, kunt u klikken Wis alle meldingen om alles te verwijderen totdat de volgende meldingen binnenkomen.
Meldingen dempen in Windows 10

1. Klik op het icoon bevindt zich rechts van de systeemklok op de taakbalk. Hiermee wordt het actiecentrum geopend.
2. Klik Uitbreiden als u niet meer dan vier vierkanten ziet in uw deelvenster Handelingen. U bent op zoek naar de Hulp bij het scherpstellen actieknop met het maanpictogram.

3. StandaardHulp bij het scherpstellen is uit. Klik op de actieknop om Focus assist in te schakelen en meldingen in te voeren Alleen prioriteit modus.

4. Selecteer Hulp bij het scherpstellen nogmaals als je meldingen wilt in Alleen alarmen modus.
Hoe Focus Assist aan te passen in Windows 10

1. Klik met de rechtermuisknop op de Hulp bij het scherpstellen actieknop. U kunt ook de instellingen app en navigeer naar Systeem> Focusassistent.
2. Blader omlaag naar Automatische regels.
3. Zoals hierboven weergegeven, hebt u vier instellingen die u kunt in- en uitschakelen.

4. Schakel het selectievakje in om een specifiek tijdvenster in te stellen waarin u geen meldingen wilt zien Tijdens deze tijden en klik vervolgens op deze instelling om de starttijd, eindtijd, herhalingen en focusniveau in te stellen.

5. U kunt ook uw prioriteitenlijst aanpassen. Aan de hoofdzijde Hulp bij het scherpstellen venster, klik op de Pas uw prioriteitenlijst aan link vermeld onder Alleen prioriteit. Hier kunt u meldingen instellen voor specifieke oproepen, sms-berichten, herinneringen, mensen en apps.
Hoe de tijdmeldingen te wijzigen verschijnen in Windows 10

1. Klik op Start en toen het pictogram "versnelling" aan de linkerkant van het Start-menu om de instellingen app.
2. Selecteer Gemak van toegang.

3. Selecteer in het menu tonen.
4. Zoek aan de rechterkant de Meldingen weergeven voor setting.
5. Selecteer tussen 5 seconden en 5 minuten in het vervolgkeuzemenu.
Meldingen uitschakelen in Windows 10

1. Klik op Start en toen het pictogram "versnelling" aan de linkerkant van het Start-menu om de instellingen app.
2. Selecteer Systeem.

3. Selecteer in het menu aan de linkerkant Meldingen en acties.
4. Blader omlaag naar de meldingen sectie.
5. Zoals hierboven weergegeven, ziet u vijf instellingen die u kunt in- en uitschakelen. Ontvang meldingen van apps en andere afzenders is de eerste instelling die u wilt uitschakelen.
Hoe specifieke meldingen in Windows 10 uit te schakelen

1. Klik op Start en toen het pictogram "versnelling" aan de linkerkant van het Start-menu om de instellingen app.
2. Selecteer Systeem.

3. Selecteer in het menu aan de linkerkant Meldingen en acties.
4. Blader omlaag naar de Krijg meldingen van deze afzenders sectie.
5. Schakel de apps en services uit die u niet wilt flitsen.
App-meldingen aanpassen in Windows 10

1. Klik op Start en toen het pictogram "versnelling" aan de linkerkant van het Start-menu om de instellingen app.
2. Selecteer Systeem.

3. Selecteer Meldingen en acties.
4. Blader omlaag naar deOntvang meldingen van deze afzenders sectie en selecteer de app die u wilt wijzigen. Voor dit voorbeeld hebben we Discord gebruikt.

5. Op het volgende paneel ziet u meestal een lange lijst met instellingen om in of uit te schakelen, zoals het weergeven van meldingsbanners, meldingen op het vergrendelscherm en meer. U kunt ook het aantal meldingsbanners instellen dat u voor die app ziet in het Actiecentrum.
Hoe de meldingspop-up in Windows 10 te verplaatsen
Opmerking: deze aanpassing van Windows 10 vereist het bewerken van het register, wat betekent dat elke wijziging die u met opzet of per ongeluk aanbrengt, problemen kan veroorzaken. Bewerk op eigen risico.

1. Typ in het zoekveld van Cortana op de taakbalk Register-editor.
2. Selecteer de Register-editor desktop-programma in de resultaten.

3. Vouw aan de linkerkant uit HKEY_CURRENT_USER.

4. Uitvouwen Software.

5. Uitvouwen Microsoft.

6. Uitvouwen ramen.

7. Uitvouwen Huidige versie.

8. Markeer Explorer maar niet uitbreiden.
9. Op het rechter paneel, klik met de rechtermuisknop selecteer in een leeg gebied nieuwe, en toen DWORD (32-bit) waarde.
10. Noem deze nieuwe waarde alsDisplayToastAtBottom.

11. Klik met de rechtermuisknop op het nieuwe item en kies Wijzigen.
12. Wijzig de waardegegevens in 1.
13. Klik OK.
14. Dichtbij de register-editor.
15. Herstarten uw pc.
Dat is alles voor onze manier om meldingen in Windows 10-gids te gebruiken. Bekijk voor meer Windows 10-handleidingen deze artikelen:
- Hoe de Xbox One naar Windows 10 te streamen
- Hoe te sms'en is in Windows 10
- Hoe uw scherm te splitsen in Windows 10