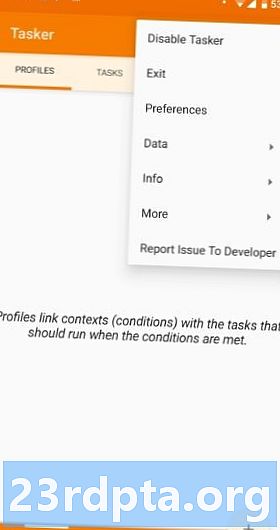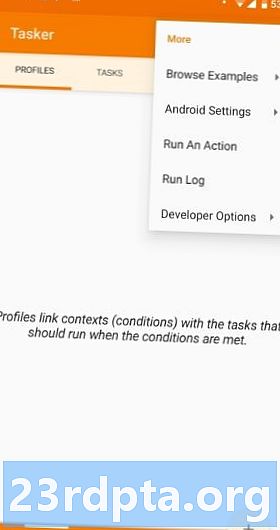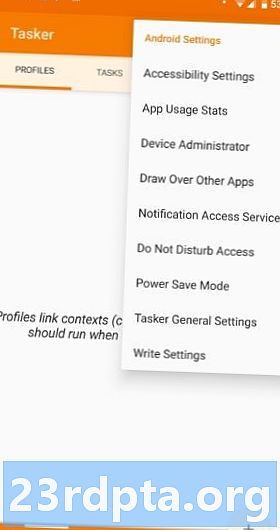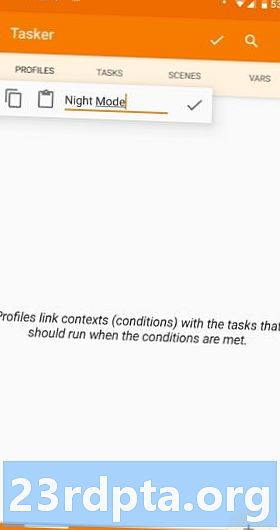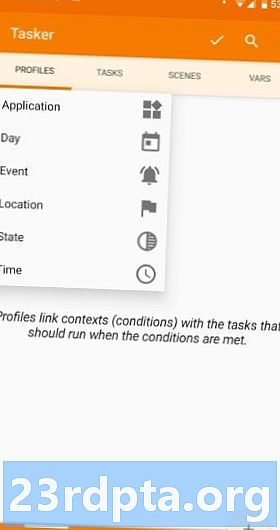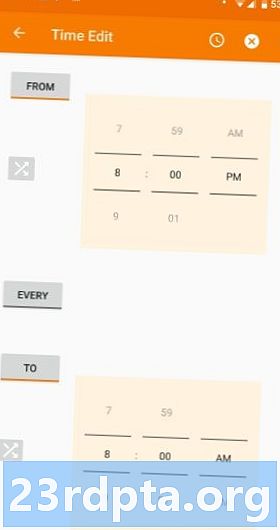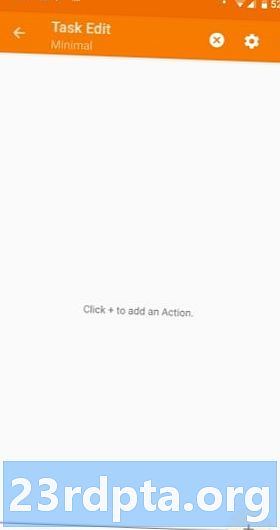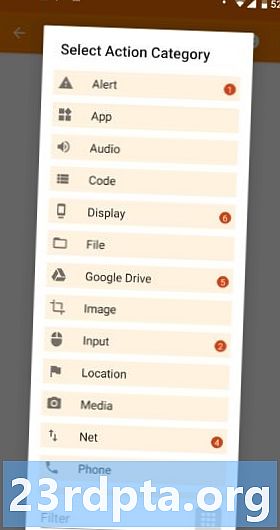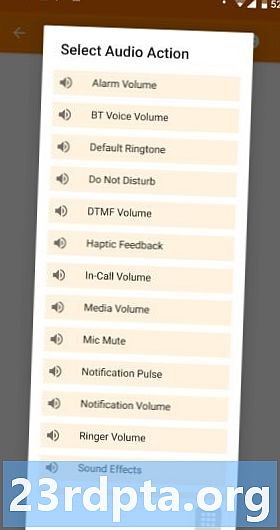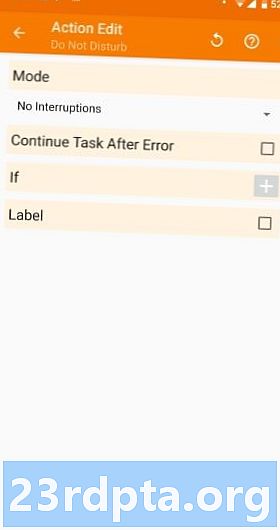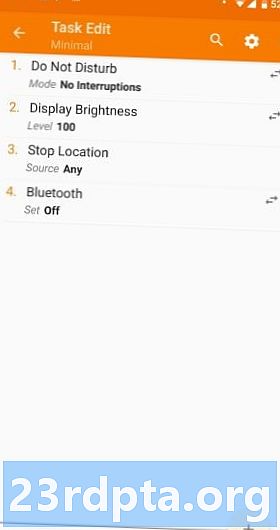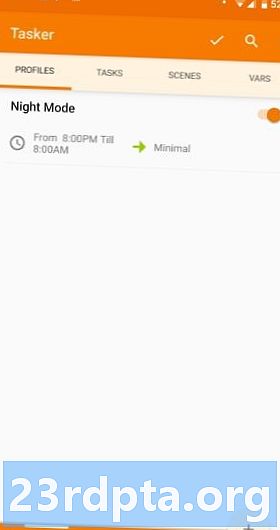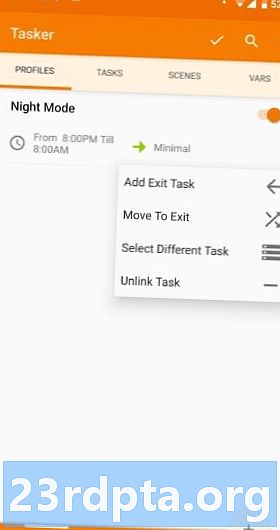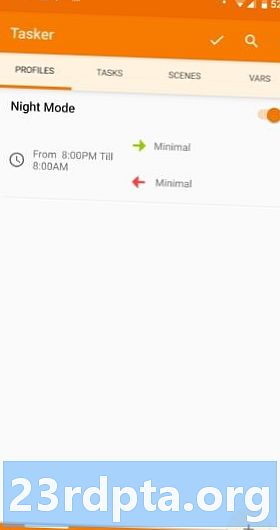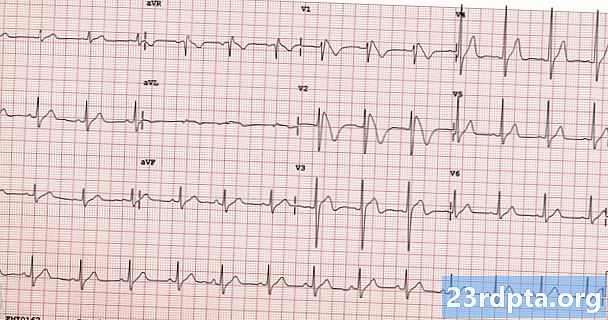Inhoud
- De gebruikersinterface van Tasker achterhalen
- tabs
- projecten
- Hoofdmenu
- Stel machtigingen in en verleen toegang
- Profielen en taken
- Een profiel en taak maken
- Een exit-taak toevoegen
- Importeren en exporteren
- Een profiel, taak of scène verwijderen
- Acties in een taak herschikken
- Een taak handmatig uitvoeren
- scenes
- Variabelen
- Enkele geweldige Tasker-projecten om uit te proberen
- Gevolgtrekking

De meeste mensen beschrijven Tasker als een app voor taakbeheer en automatisering. Ik zie een Android-programmeer-app voor de massa. In plaats van je bang te maken met coderegels, kun je met Tasker een vriendelijke interface gebruiken om mini-Android-apps te maken die je bieden.
Leren hoe Tasker volledig te gebruiken valt buiten het bestek van dit bericht. In plaats daarvan bespreken we de basisprincipes van het gebruik van Tasker om uw Android-apparaat te programmeren om te doen wat u wilt volgens de regels die u opgeeft. Laten we beginnen.
De gebruikersinterface van Tasker achterhalen
tabs
Tasker is geoptimaliseerd voor eenvoudige navigatie en de gebruikersinterface is erg schoon. Er zijn vier tabbladen bovenaan de interface: Profielen, Taken, Scènes en Vars (afkorting voor variabelen).
- Profiel - Een soort container of pakket voor contexten en gekoppelde taken. U kunt verschillende contexten definiëren voor één profiel en al die voorwaarden moeten waar zijn om de gekoppelde taken te kunnen uitvoeren.
- Taak - Een groep acties. Meestal gekoppeld aan een trigger of context, maar kan ook een vrij zwevende, zelfstandige taak zijn die handmatig wordt uitgevoerd.
- Tafereel - Een op maat gemaakte gebruikersinterface. U kunt uw eigen lay-out van knoppen, menu's, pop-ups en andere UI-elementen maken.
- veranderlijk - Een naam voor een onbekende waarde die in de loop van de tijd kan veranderen, zoals het batterijniveau of de datum.
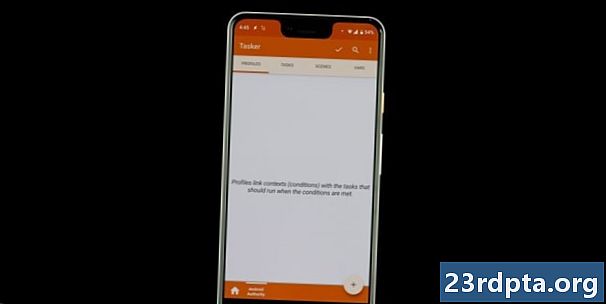
projecten
U kunt Project-tabbladen maken, die in wezen werken als mappen voor het organiseren van profielen, taken, scènes en variabelen. Deze worden onderaan de gebruikersinterface weergegeven, naast dat eenzame startknoppictogram.
Dit is gewoon een manier om de zaken binnen de app op orde te houden. U kunt projecten maken voor e-mailopdrachten, locatie-instellingen, vakantietijd of wat u maar wilt.
Hoofdmenu
De hoofdmenuknop bevindt zich in de rechterbovenhoek. Tik erop om alle instellingen en opties weer te geven. Het kan daar behoorlijk verwarrend worden, dus probeer er in het begin niet teveel mee te spelen. We zullen het in het volgende gedeelte kort gebruiken, dus speel er nog niet mee.
Stel machtigingen in en verleen toegang
Tasker heeft de macht om uw telefoon uitgebreid te bedienen, maar u moet deze eerst toestemming geven. Zorg ervoor dat de app vanaf het begin alles kan doen wat je wilt, omdat de pop-ups en toegangsverzoeken vervelend kunnen worden.
- Open Tasker.
- Druk op de hoofdmenuknop.
- Selecteer 'Meer'.
- Selecteer 'Android-instellingen'.
- U krijgt een lijst met instellingen te zien. Doorloop deze en zorg ervoor dat Tasker overal toegang toe heeft.
Je kunt natuurlijk altijd kiezen om Tasker geen toegang te geven tot specifieke dingen, maar dat zal uiteraard de functionaliteit van de app beïnvloeden.
Profielen en taken
Kort gezegd bepalen profielen wanneer u wilt dat Tasker iets doet, terwijl taken bepalen wat te doen.
Het kan ook helpen om een taak te beschouwen als een opeenvolgende lijst van dingen die u moet doen. U wilt bijvoorbeeld een nachtmodus instellen. Dit kan ertoe leiden dat de telefoon op een bepaald moment naar Niet storen gaat, de helderheid verlaagt en onnodige functies (GPS, Bluetooth en meer) uitschakelt.
In deze situatie zou u een profiel gebruiken om Tasker te laten weten wanneer deze nachtmodus moet worden geactiveerd. U kunt vervolgens acties instellen in het takengedeelte.
Een profiel en taak maken
Laten we, om het concept van taken en acties duidelijker te illustreren, deze taak in de nachtmodus proberen te maken.
- Maak een nieuw profiel:
- Open het tabblad "Profielen".
- Tik op de knop "+".
- Geef je profiel een naam. Ik zal deze 'Nachtmodus' noemen.
- Selecteer wanneer u taken wilt uitvoeren. Ik zal 20.00 uur selecteren. tot 8 uur
- Druk op de knop Terug.
- Maak een nieuwe taak:
- U wordt gevraagd om een taak te maken (of te selecteren). Maak een nieuwe en noem deze "Minimaal".
- U komt op de pagina "Taak bewerken". Druk op de knop "+" om een actie te maken.
- Selecteer "Audio".
- Selecteer 'Niet storen'.
- In het gedeelte "Modus" kunt u uw specifieke voorkeuren instellen. U kunt bijvoorbeeld alarmen of prioriteitscontacten doorgeven.
- Druk op de knop Terug. Nu is uw eerste actie gemaakt. Op naar de volgende.
- Tik nogmaals op de knop "+".
- Selecteer "Weergeven".
- Selecteer "Display Brightness".
- Selecteer onder "Niveau" de gewenste helderheid. Druk vervolgens opnieuw op de knop Terug.
- Voor de volgende actie zullen we GPS uitschakelen. Druk eenvoudig opnieuw op de knop "+".
- Selecteer "Locatie" en selecteer vervolgens "Locatie stoppen".
- Om Bluetooth uit te schakelen, drukken we eenvoudig op de "+" knop, selecteren "Net", selecteren "Bluetooth" en stellen de optie op "uit".
- Druk op de terugknop en je nachtmodus is klaar!
Dit is de basismanier om acties in uw telefoon te automatiseren met Tasker. Het is echter slechts het topje van de ijsberg. U kunt Tasker vragen om te communiceren met apps, meldingen weergeven met aangepaste programma's, locatie gebruiken om taken te starten en nog veel meer.
Ons idee is om u te laten zien hoe Tasker functioneert. Voor meer geavanceerde automatisering kunt u altijd op internet zoeken of gewoon uw eigen taken en profielen verzinnen! We hebben ook links voorzien van aangepaste Tasker-zelfstudies aan het einde van dit bericht.
Een exit-taak toevoegen
Een exittaak vertelt Tasker wat te doen wanneer een profiel niet langer actief is.
Laten we ons bij het bovenstaande voorbeeld houden. Om 8 uur 's avonds. de telefoon zal de helderheid van het scherm verlagen, Niet storen inschakelen en GPS en Bluetooth uitschakelen. Wat gebeurt er daarna?
U kunt een andere taak maken die het tegenovergestelde doet van wat "Minimaal" deed. Ga vervolgens naar het tabblad Profielen en houd de taaknaam lang ingedrukt. Tik op "Exit-taak toevoegen" en selecteer uw exit-taak.
Importeren en exporteren
Om een opgeslagen taak in Tasker te importeren, tikt u op het tabblad "Taken", selecteert u "Taak importeren" in het menu, bladert u naar het bestand en tikt u op om het te importeren. Profielen, scènes en projecten importeren werkt op dezelfde manier.
Om een taak te exporteren, tikt u lang op de taaknaam, tikt u vervolgens op de menuknop en selecteert u "Exporteren". Nogmaals, het exporteren van andere elementen werkt op dezelfde manier.
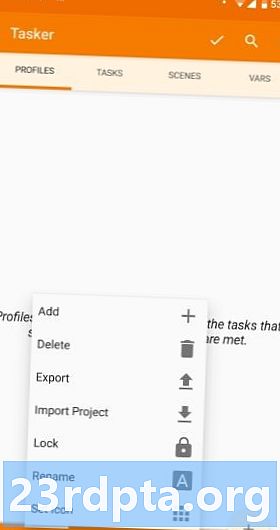
Een profiel, taak of scène verwijderen
Als u een profiel, taak of scène wilt verwijderen, tikt u lang op de naam en tikt u vervolgens op het prullenbakpictogram. Voor variabelen wordt de prullenbak vervangen door een "X" -knop.
Acties in een taak herschikken
Als u een actie naar boven of naar beneden in een lijst met acties wilt verplaatsen, tikt u gewoon op het actiepictogram aan de rechterkant van de actienaam en sleept u de actienaam naar de nieuwe locatie.
Een taak handmatig uitvoeren
Open het tabblad "Taken". Tik op de uit te voeren taak en het scherm "Taak bewerken" wordt geopend. Tik op de afspeelknop onder aan het scherm. Dit is goed om te testen of uw taken echt werken.
scenes
Het maken van scènes is eigenlijk een geavanceerd onderwerp dat zijn eigen afzonderlijke tutorial verdient, maar ik zal het hier kort hebben.
Een scène is een aangepaste gebruikersinterface die u helemaal opnieuw maakt. Het kan elementen gebruiken die u meestal op gebruikersinterface vindt, waaronder knoppen, doodles, afbeeldingen, kaarten, menu's, vormen, schuifregelaars, tekstvakken, tekstinvoervelden en webviewervakken. Elk element kan worden aangepast.
Variabelen
Als je ooit eerder hebt geprogrammeerd, ben je bekend met het concept van variabelen. Ze zijn nauw verwant aan de variabelen waar je over hoort in de algebra-klasse. Om het eenvoudig te definiëren, een variabele is een naam voor een waarde die in de loop van de tijd verandert.
Net als het maken van scènes, zijn Tasker-variabelen ook complexe onderwerpen die hun eigen afzonderlijke tutorials verdienen. Ik zal het er echter kort over hebben, alleen zodat je weet welke enorme kracht je krijgt als je geduldig de steile heuvel beklimt om te leren hoe je Tasker kunt gebruiken.
Tasker-variabelen beginnen altijd met het percentagesymbool (%). Variabelen in hoofdletters zijn ingebouwde variabelen. Ze zijn meestal afgeleid van systeeminformatie, apparaatstatussen of gebeurtenissen. Enkele veel voorkomende voorbeelden zijn %TIJD (huidige tijd), %DATUM (huidige datum), % BATT (huidig batterijniveau), en %WIFI (of wifi is ingeschakeld of niet).
Naast de ingebouwde variabelen zijn er twee andere variabeletypen: lokaal en globaal. Beide zijn door de gebruiker gedefinieerd en door de gebruiker gemaakt. Het belangrijkste verschil is dat lokale variabelen alleen kunnen worden gebruikt binnen de taak of scène waarin ze worden gemaakt, gedefinieerd of gebruikt; globale variabelen zijn toegankelijk voor iedereen van Tasker. Een ander belangrijk verschil zit in hoofdletters: lokale variabelen gebruiken alle kleine letters, maar globale variabelen hebben ten minste één hoofdletter in de naam.
Oké, bijna klaar. Als je meer wilt weten over het gebruik van Tasker, of visueel wilt bekijken wat ik tot nu toe heb besproken, bekijk dan onze video-tutorial in het volgende gedeelte.
Enkele geweldige Tasker-projecten om uit te proberen
- Android-aanpassing - Apparaatbeveiliging, inbraakdetectie met Tasker
- Android-aanpassing - spraakgestuurde camerabesturing met Tasker en een Android Wear smartwatch
- Android-aanpassing - externe cameratrigger met Android
- Maak automatisch een back-up van uw sms, mms en oproeplogboek - Android-aanpassing
- Hoe een aangepaste, bruikbare melding op uw startscherm te maken - Android-aanpassing
- Een geavanceerd batterijlogboek maken met Tasker - Android-aanpassing
- Bouw real-time waarschuwingen voor batterijverbruik met Tasker - Android-aanpassing
- Selfiebord met Tasker - Android-aanpassing
- Plan een vertraagde sms met Tasker - Android-aanpassing
- Maak uw eigen spraakgestuurde herinneringen met behulp van Tasker - Android-aanpassing
Gevolgtrekking

Tasker is een krachtige, complexe en flexibele app voor automatisering en programmeren, maar het kan intimiderend zijn. Het heeft een steile leercurve. Het kost tijd om ermee vertrouwd te raken, en nog veel meer om bekwaam te zijn, maar de tijd zal het zeker waard zijn. Het is een kleine prijs om te betalen voor de kracht, flexibiliteit en controle die Tasker u toestaat over uw Android-apparaat te gebruiken.
Gebruik je Tasker? Waar gebruik je het voor? Of ben je nieuw bij Tasker? Hoe is je ervaring hiermee tot nu toe? Deel uw Tasker-ervaringen met ons. Geluid uit in de reacties.