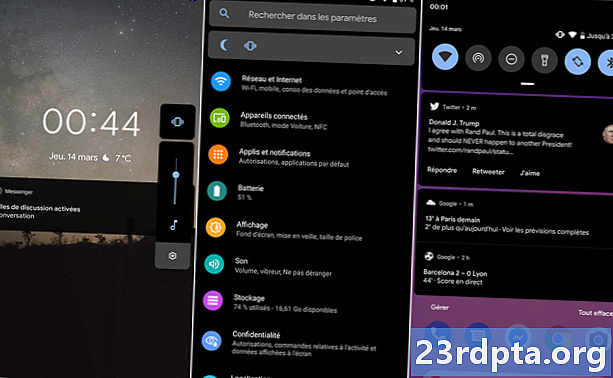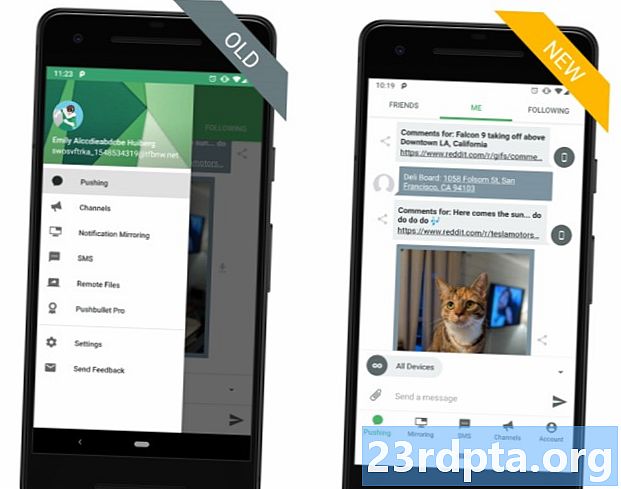Inhoud
- Voeg nog een account toe
- Wijzig accounts
- Een opmerking over het wijzigen van wachtwoorden
- Verwijder een account
- Snooze een account
- Algemeen gebruik
- Voeg een handtekening toe
- Meldingen wijzigen
- Gegroepeerde gesprekken in- / uitschakelen
- Gerichte inbox in- / uitschakelen (alleen Outlook)
- Automatische antwoorden in- / uitschakelen (alleen Outlook)
- Personaliseer de Mail-app
- Wijzig het leesvenster
- Toegang tot iCloud-mail met tweestapsbeveiliging ingeschakeld
- Reset de Mail-app

3. Selecteer in het welkomstscherm van de Mail-app Account toevoegen.

4. Selecteer een service op het volgende pop-upscherm.

5. Voer hieronder uw gegevens in Verbinding maken met een service scherm.
6. Klik Gedaan wanneer voltooid.

Houd er rekening mee dat als u de Mail-app continu gebruikt, u deze aan de taakbalk kunt vastzetten. Dit voorkomt dat u telkens wanneer u de e-mail wilt controleren, de app in het menu Start moet opzoeken.
1. Met de Mail-app al geopend, klik met de rechtermuisknop op het pictogram weergegeven op de taakbalk.
2. kiezen Vastzetten op taakbalk.

Een andere optie is om een specifiek e-mailaccount vast te zetten aan Start. Als u bijvoorbeeld meerdere e-mailaccounts hebt, maar er slechts één als uw primaire account gebruikt, zoals Gmail, kunt u een 'snelkoppeling' in het menu Start maken zonder de Mail-app vast te zetten:
1. Met de Mail-app al geopend,klik met de rechtermuisknop op het account u wilt vastgemaakt aan Start.
3. kiezen Pin aan start.
Voeg nog een account toe

1. Open de Mail-app.

2. Klik op het tandwielstijlpictogram onderaan het linker paneel naar toegang tot instellingen.

3. Selecteer in het uitrolmenu Accounts beheren.

4. kiezen Account toevoegen.

5. Selecteer een service op het volgende pop-upscherm.

6. Voer hieronder uw gegevens in Voeg een account toe scherm.
7. Klik Log in wanneer voltooid.
8. Klik Gedaan indien succesvol.
Wijzig accounts
1. Open de Mail-app.

2. Klik op het tandwielstijlpictogram onderaan het linkerpaneel om toegang te krijgen instellingen.

3. Selecteer in het uitrolmenu Accounts beheren.
4. Selecteer het account u wilt wijzigen.
Er is ook een kortere manier om accountinstellingen te wijzigen. Open de Mail-app, klik met de rechtermuisknop op het e-mailaccount dat u wilt wijzigen en selecteer Account instellingen.

5. Voer een optionele aangepaste naam in voor het account.
6. Klik op de Wijzig de postvaksynchronisatie-instellingen keuze.
Deze sectie biedt controle over hoe vaak de app op e-mail controleert, wanneer nieuwe inhoud wordt gedownload en andere synchronisatie-opties. U kunt hier ook uw accountwachtwoord en serverinstellingen wijzigen.

7. Blader omlaag en klik terwijl u op het scherm met synchronisatie-instellingen blijft Geavanceerde mailboxinstellingen. Extra instellingen verschijnen:
- Binnenkomende mail server
- Uitgaande mailserver
- Contacten server
- Agendaserver
Klik Gedaan en toen Opslaan wanneer voltooid.
Een opmerking over het wijzigen van wachtwoorden
Vanaf versie 1809 is er geen manier om uw e-mailaccountwachtwoord in Windows 10 handmatig te wijzigen. Als Google of Yahoo bijvoorbeeld vereist dat u uw accountwachtwoord bijwerkt, is er geen directe methode om hetzelfde wachtwoord te wijzigen in de Mail-app van Microsoft. In plaats daarvan hebt u twee opties:
- Verwijder het account en voeg het opnieuw toe aan de Mail-app.
- Wacht tot de Mail-app mislukt bij het controleren van je account. Wanneer dit gebeurt, ziet u een gele banner in de app met de melding dat de instellingen van het account verouderd zijn. Klik op de Account herstellen en plaats het nieuwe wachtwoord in het volgende pop-upscherm.
Verwijder een account
1. Open de Mail-app.

2. Klik op het tandwielstijlpictogram onderaan het linker paneel naar toegang tot instellingen.

3. Selecteer in het uitrolmenu Accounts beheren.
4. Selecteer het account u wilt verwijderen.

5. Selecteer in het pop-upvenster Account verwijderen.
Snooze een account
Als u het automatisch ophalen van e-mail voor een specifiek account tijdelijk wilt uitschakelen, hebt u twee opties.

1. Open de Mail-app.

2. Klik op het tandwielstijlpictogram onderaan het linker paneel naar toegang tot instellingen.

3. Selecteer in het uitrolmenu Accounts beheren.
4. Selecteer het account je wilt snoozen.

5. Selecteer in het pop-upvenster Wijzig de postvaksynchronisatie-instellingen.

6. Op de Download nieuwe e-mail vervolgkeuzemenu, selecteren handmatig. Hiermee wordt automatisch ophalen van e-mail uitgeschakeld, maar worden de e-mails bewaard die u al in de Mail-app hebt gedownload.
7. Een tweede optie is om e-mailsynchronisatie uitschakelen, maar hiermee wordt het account van de lijst verwijderd en hebt u geen toegang tot de gedownloade e-mail. Deze e-mails worden niet van uw pc verwijderd, maar gewoon niet beschikbaar gemaakt.
Algemeen gebruik

1. Om een nieuwe te maken, markeer het bronaccount en klik Nieuwe mail.
2. Selecteer in het nieuwe venster Formaat voor op tekst gebaseerde opties zoals cursief, vetgedrukt lettertype en meer.
3. De invoegen optie kunt u bestanden, afbeeldingen, links, emoticons en tabellen toevoegen.
4. De Trek optie ondersteunt invoer op basis van aanraking, virtuele penbreedtes, penkleuren en een tekenpapier.
5. De opties categorie kunt u de e-mail instellen op Hoge prioriteit, uw spelling controleren en meer.
6. Druk op als je klaar bent Sturen knop in de rechterbovenhoek.
Voeg een handtekening toe

1. Open de Mail-app.

2. Klik op het tandwielstijlpictogram onderaan het linker paneel naar toegang tot instellingen.

3. Selecteer in het uitrolvenster Instellingen Handtekening.

4. In het resulterende venster selecteer het bron e-mailaccount dat zal de handtekening gebruiken.
5. Zorg ervoor dat de Gebruik een schuifregelaar voor e-mailhandtekening is blauw (op).
6. Voer uw aangepaste tekst in in het wat-je-ziet-is-wat-je-krijgt-veld.
Op basis van Windows 10 versie 1809 kunt u geen HTML-script als handtekening gebruiken. In plaats daarvan moet u een handtekening helemaal opnieuw maken. U kunt echter het lettertype en de lettergrootte wijzigen, links en afbeeldingen invoegen.
7. Als u dezelfde handtekening voor alle e-mailaccounts wilt gebruiken, vink dan het selectievakje aan Toepassen op alle accounts keuze.
8. Klik op de Opslaan knop.
Meldingen wijzigen
1. Open de Mail-app.

2. Klik op het tandwielstijlpictogram onderaan het linker paneel naar toegang tot instellingen.

3. Selecteer in het uitrolvenster Instellingen meldingen.

4. In het uitrolvenster Meldingen, selecteer het account u wilt wijzigen.
5. Schakel de in of uit Meldingen weergeven in het actiecentrum keuze.
6. Schakel het selectievakje in of uit banners, geluiden en meldingen voor mappen.
Als u alleen meldingen voor een specifiek e-mailaccount wilt uitschakelen, klik met de rechtermuisknop op het account in het menu Accounts van de Mail-app en selecteer Schakel meldingen uit. Herhaal deze set om meldingen in te schakelen.
Gegroepeerde gesprekken in- / uitschakelen
"Conversatie" is een groeperingsmechanisme dat alle e-mails van een specifiek onderwerp in één lange thread propt. Als u bijvoorbeeld e-mailt en antwoorden van meerdere mensen over een specifiek onderwerp ontvangt, is alles in één item in uw inbox gepropt. Hiermee wordt je inbox opgeruimd, zodat je minder hoeft te navigeren. Gesprekken zijn standaard ingeschakeld, maar u kunt deze functie eenvoudig uitschakelen en terugkeren naar uw rommelige old-school e-mailmanieren.

1. Open de Mail-app.

2. Klik op het tandwielstijlpictogram onderaan het linker paneel naar toegang tot instellingen.
3. Selecteer in het uitrolvenster Instellingen lijst.
4. Selecteer het e-mailaccount u wilt wijzigen.

5. Scroll naar beneden naar Organisatie.
6. kiezen Individuele s om gegroepeerde gesprekken uit te schakelen of te selecteren Gegroepeerd op gesprek om de functie in te schakelen.
Gerichte inbox in- / uitschakelen (alleen Outlook)
Hier is nog een e-mailfilter die je misschien vervelend vindt. Met Focused inbox splitst de Mail-app uw Outlook-e-mail op in twee tabbladen: Focused en Other. E-mails die als 'belangrijk' worden beschouwd, vallen onder het tabblad Gericht terwijl alles wordt gedumpt in de andere groep. Dit filtersysteem werkt niet altijd correct ondanks zijn goede bedoelingen.
1. Open de Mail-app.

2. Klik op het tandwielstijlpictogram onderaan het linker paneel naar toegang tot instellingen.

3. Selecteer in het uitrolvenster Instellingen Gerichte inbox.
4. Selecteer het e-mailaccount u wilt wijzigen.
5. Schakel de in of uit Sorteer s in Focused en Other keuze.
Automatische antwoorden in- / uitschakelen (alleen Outlook)

1. Open de Mail-app.

2. Klik op het tandwielstijlpictogram onderaan het linker paneel naar toegang tot instellingen.

3. Selecteer in het uitrolvenster Instellingen Automatische antwoorden.
4. Selecteer een compatibel account.

5. Schakel de in / uit Stuur automatische antwoorden setting.
6. Indien ingeschakeld, kunt u een automatisch antwoord instellen dat binnen uw organisatie wordt afgeleverd.
7. Klik op de Stuur antwoorden buiten mijn organisatie om een seconde in te stellen voor iedereen buiten uw organisatie.
8. Klik op de Stuur alleen antwoorden naar mijn contacten optie als je niet wilt dat vreemden weten dat je een week op een naaktstrand aan het bakken bent.
Personaliseer de Mail-app
1. Open de Mail-app.

2. Klik op het tandwielstijlpictogram onderaan het linker paneel naar toegang tot instellingen.

3. Selecteer in het uitrolvenster Instellingen personalisatie.
4. Verander jouw accent kleur.
5. Wisselen tussen Licht, Donkeren ramen modus.
6. Wisselen tussen Ruim, Mediumen Compact map en spatiëring.
7. Schakel de in Achtergrond en selecteer een afbeelding om de hele achtergrond van het app-venster te vullen. Klik Bladeren om een aangepaste afbeelding te zoeken.

8. Naar ineenstorting het menu Accounts, klik op het pictogram met drie regels in de linkerbovenhoek. Dit is ideaal wanneer u de Mail-app in het openbaar gebruikt. Klik er nogmaals op om uit te vouwen het menu Accounts.
Wijzig het leesvenster

1. Open de Mail-app.

2. Klik op het tandwielstijlpictogram onderaan het linker paneel naar toegang tot instellingen.

3. Selecteer in het uitrolvenster Instellingen Leesvenster.
Hier kunt u het volgende doen:
- In- of uitschakelen auto-opening de volgende e-mail.
- Bepaal wanneer e-mails zijn gemarkeerd als gelezen.
- Aan en uit schakelen caret browsen. Dit heeft niets te maken met begrazing voor wortelen. Het is een coole functie waarmee je de cursor met de pijltjestoetsen in een e-mail kunt verplaatsen en tekst kunt selecteren als een standaarddocument.
- Uitschakelen en inschakelen automatische downloads van externe afbeeldingen en stijlformaten.
Toegang tot iCloud-mail met tweestapsbeveiliging ingeschakeld
1. Meld u aan bij uw Apple ID-account.
2. Scroll naar beneden naar de Veiligheid sectie en klik op Bewerk knop.
3. Onder App-specifieke Passwords, klik Genereer wachtwoord.

4. In een pop-upvenster voer een label in voor het nieuwe wachtwoord.
5. Klik op de creëren knop.
6. Kopieer het wachtwoord zoals het is en klik op Gedaan knop.
7. Open de Windows 10 Mail-app en volg de stappen om maak een nieuw iCloud-account.
8. In plaats van uw Apple ID-wachtwoord te gebruiken, gebruik het nieuwe app-specifieke wachtwoord.
9. Klik op de Opslaan knop.
Reset de Mail-app

1. Klik op de Startknop.
2. Klik in het Start-menu op het tandwielstijlpictogram om de app Instellingen te openen.

3. kiezen Apps.

4. De Apps en functies sectie wordt standaard geladen. Scroll naar beneden en klik op E-mail en agenda-app.
5. Klik op de Geavanceerde mogelijkheden link.

6. Blader in het volgende venster naar beneden Reset en klik op Reset knop.
7. Klik op a tweede resetknop bevestigen.
Dat is onze gids over het gebruik van de Mail-app in Windows 10. Dit is voor meer Windows 10-plezier deze handleidingen:
- Hoe de donkere modus in Windows 10, Office en Microsoft Edge in te schakelen
- Hoe uw scherm te splitsen in Windows 10
- Hoe te sms'en is in Windows 10