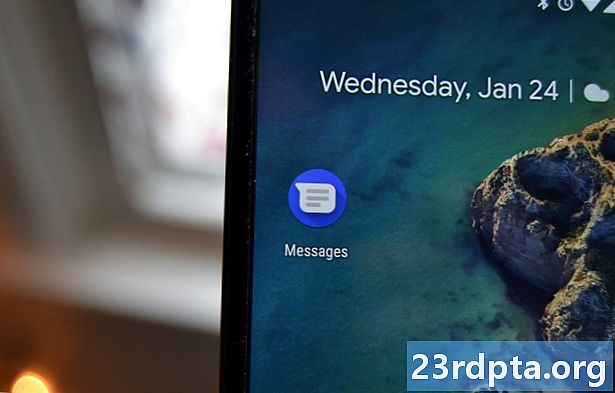Inhoud
- Hoe toegang te krijgen tot Windows Tijdlijn
- Hoe Windows Tijdlijn te gebruiken
- Hoe wis ik mijn Windows-tijdlijngeschiedenis?
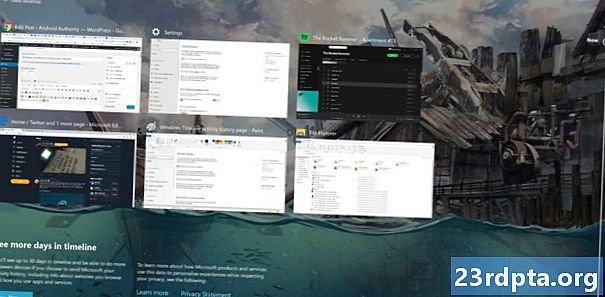
Windows-tijdlijn bestaat al meer dan een jaar, maar het blijft een weinig bekende functie bij informele pc-gebruikers. Hiermee kunt u tot 30 dagen aan eerdere Windows-activiteiten bekijken, inclusief doorzochte websites en geopende bestanden, en teruggaan naar eerdere taken - het werkt zelfs op meerdere apparaten.
In dit artikel laten we u zien wat de Windows-tijdlijn is en hoe u deze kunt gebruiken.
Hoe toegang te krijgen tot Windows Tijdlijn
Iedereen met een Microsoft-account en een Windows 10-systeem met de update van april 2018 of later kan Windows Timeline gebruiken, maar deze is mogelijk niet altijd standaard actief. Ga naar om dit in te schakelen instellingen (Win + I) > Privacy > Activiteit geschiedenis en vink de aan Bewaar mijn activiteitengeschiedenis op dit apparaat doos.
Als u dit aanvinkt, kan Windows een week aan activiteiten opslaan. Als u de volledige geschiedenis van 30 dagen wilt, moet u ook het selectievakje 'Mijn activiteitengeschiedenis naar Microsoft verzenden' aanvinken.
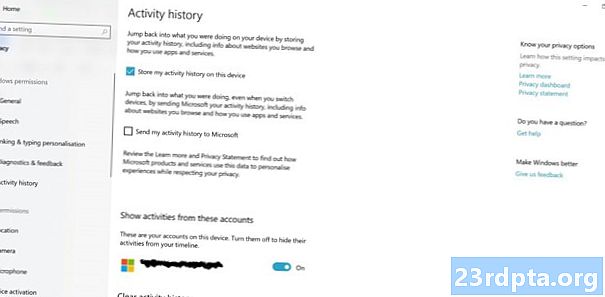
Als u dit doet, verzendt Microsoft informatie over hoe u uw apparaat gebruikt en de apps die u gebruikt, zodat het onder andere een meer gepersonaliseerde ervaring kan bieden. U kunt hierover meer informatie vinden in het privacybeleid van het bedrijf, maar u kunt hier min of meer vertrouwd mee zijn, afhankelijk van hoe serieus u bent over de privacy van gebruikers.
Hoe dan ook, dit vakje moet ook worden aangevinkt als u Windows Tijdlijn op meerdere apparaten wilt gebruiken, zodat u taken kunt voortzetten die op een andere machine zijn gestart. Het werkt zelfs voor sommige Windows-apps op niet-Windows-systemen zoals Android en iOS.
Hoe Windows Tijdlijn te gebruiken
Nadat u de Windows-tijdlijn heeft ingeschakeld, zou deze moeten worden gevuld met items terwijl u uw apparaat gebruikt. Het is toegankelijk met de Win + TAB snelkoppeling of via het taakbalkpictogram naast het zoekvak (hieronder omcirkeld).Als het pictogram er niet is, klik dan met de rechtermuisknop op de balk en klik met de linkermuisknop op de knop "taakweergave weergeven" om het te onthullen.

Wanneer u de tijdlijn start, vindt u rijen tegels met uw Windows-acties van de afgelopen 7 tot 30 dagen. Deze worden in chronologische volgorde weergegeven, dus u kunt naar beneden scrollen om verder in uw geschiedenis te duiken, of u kunt het zoekvak rechtsboven gebruiken om iets specifieks op te zoeken.
Dit gebied omvat niet elk recent gebruikte applicatie of taak, alleen een momentopname. Er worden geen recent gespeelde Spotify-afspeellijsten of games weergegeven die op Steam worden gespeeld, maar het kan bijvoorbeeld eerder bewerkte Photoshop-afbeeldingen zijn die eerder zijn geopend of specifieke websites die zijn geopend (die bekeken in incognito of privémodus worden hier niet weergegeven).

U kunt vervolgens op een van de tegels klikken om de betreffende toepassing opnieuw te openen - of het nu een webbrowser, programma of iets anders is - en dezelfde inhoud laden.
Er worden slechts zes tegels ooit getoond van vorige dagen in de hoofdweergave, maar u kunt anderen verkennen door op de knop "Alle activiteiten bekijken" voor die dag te klikken. Deze wordt naast de datum-subkop aan de linkerkant van de pagina geplaatst, zolang er meer dan zes evenementen kunnen worden weergegeven.
Tijdlijnitems kunnen worden verwijderd door er met de rechtermuisknop op te klikken en te slaan Verwijderen, terwijl u alle items van een enkele dag kunt verwijderen door met de rechtermuisknop op een tegel uit die periode te klikken en vervolgens op te klikken Wis alles knop. Het verwijderen van tegels heeft op geen enkele manier invloed op de toepassing waarmee ze overeenkomen, het betekent alleen dat u die gebeurtenis niet meer in de tijdlijn ziet.
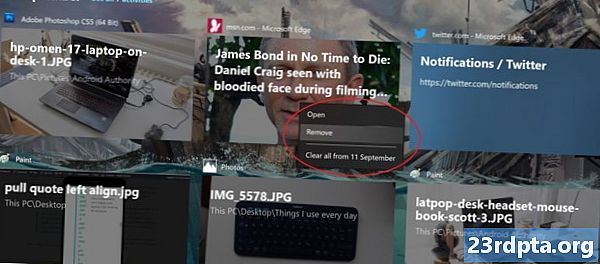
De tegels van de huidige dag staan bovenaan de tijdlijn, hoewel ze zich anders gedragen dan vermeldingen uit het verleden. Als je met de linkermuisknop op een van deze links klikt, worden ze nog steeds geopend, hoewel je een paar extra opties hebt in het rechtsklikmenu.
Deze omvatten het uitlijnen van de afbeelding naar rechts of links voor de modus met meerdere vensters, evenals opties om ze naar verschillende bureaubladen te verplaatsen. Meer informatie over meerdere desktops in Windows 10 vindt u hier.
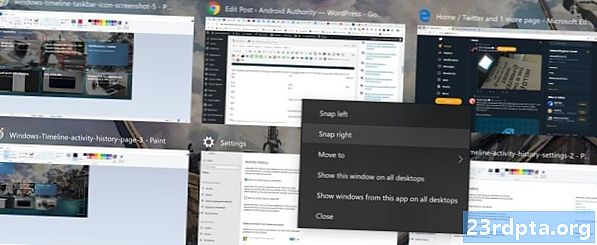
Hoe wis ik mijn Windows-tijdlijngeschiedenis?
U kunt de Windows-tijdlijngeschiedenis voor uw account wissen door naar de instellingen > Privacy > Activiteit geschiedenis pagina en klik opDuidelijk knop onderaan. Als u de tijdlijn helemaal wilt stoppen, schakelt u alle vakjes in hetzelfde venster uit en draait u de Toon activiteiten van deze accountsschuifregelaar naar de "uit" positie.
We hopen dat deze korte handleiding u heeft geholpen bij het uitzoeken van de Windows-tijdlijn! Wilt u meer Windows 10-hacks? Mis deze Windows 10 Start Menu-tips en trucs niet.