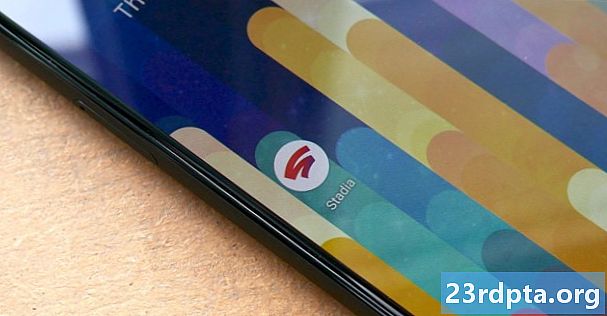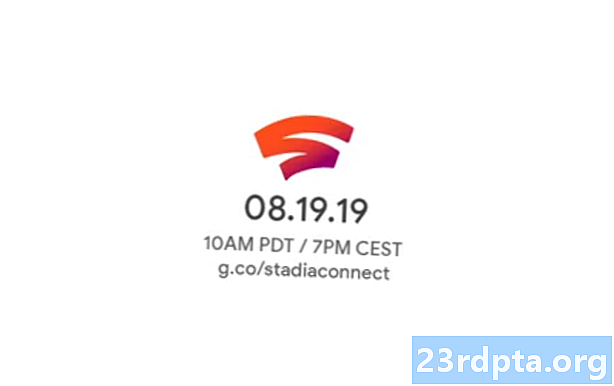Inhoud
- Flashing LineageOS: The Basics
- Stap 1: Installeer de benodigde software
- Stap 2: pakketten downloaden
- Stap 3: Backup en apparaat voorbereiden
- Stap 4: Ontgrendel de bootloader
- Stap 5: Flash een aangepast herstel
- Stap 6: Flash LineageOS
- Stap 7: Flash noodzakelijke applicaties
- Stap 8: Start opnieuw op en personaliseer
- Laatste gedachten

Voordat je gek wordt met de software van je apparaat, moet je een paar basiskennis kennen. Er zijn enkele termen en protocollen waarvan veel sites en walkthroughs aannemen dat je dat al weet, die dingen verwarrend kunnen maken als je dat niet doet.
Hier is een korte woordenlijst waar u later naar kunt verwijzen als u in de war bent:
- rom - Staat voor 'alleen-lezen geheugen'. Hier woont de kernsoftware van Android. LineageOS wordt vaak een 'aangepaste ROM' genoemd, omdat het een aangepaste versie van pure Android is.
- Knipperend - Wanneer u het ene stukje software overschrijft met een ander stukje software, wordt dat "flashen" genoemd. Deze handleiding die u aan het lezen bent, gaat over hoe u LineageOS kunt "flashen".
- bootloader - Wanneer u een apparaat inschakelt, is het eerste dat inschakelt de bootloader, die verantwoordelijk is voor het opstarten van andere processen. De meeste Android-apparaten worden geleverd met vergrendelde bootloaders, d.w.z. u kunt niet veranderen wat het doet. Gelukkig kunnen de meeste bootloaders worden ontgrendeld, waardoor je vervolgens nieuwe software kunt flashen.
- Herstel - Nadat de bootloader is geladen, start het herstelsoftwaresysteem het besturingssysteem (Android). In bijna alle gevallen heeft u om een aangepast ROM te starten ook een aangepast herstel nodig dat verschilt van het systeem dat bij uw apparaat wordt geleverd.
- vegen - Verschillende delen van het flitsende proces resulteren in een "wipe" - het wissen van gegevens van uw apparaat. Een volledig wissen zou alle besturingssysteembestanden van uw apparaat verwijderen, waardoor uw apparaat het herstel zou opstarten en vervolgens zou stoppen.
- Pakketjes - LineageOS, Google-apps, aangepaste herstelmogelijkheden, enz. Worden meestal naar uw apparaat gedownload in een soort 'pakket', meestal in .ZIP-indeling. In de meeste gevallen kunt u ervan uitgaan dat "pakket" gelijk is aan "ZIP-bestand".
- ADB - Staat voor "Android Debug Bridge". Dit is een hulpmiddel dat communicatie mogelijk maakt tussen een pc en een Android-smartphone. In de meeste gevallen hebt u ADB op uw computer nodig om een flash te voltooien.
- fastboot - Deze diagnostische tool wordt bij de meeste Android-installaties geleverd en stelt u in staat om een nieuw ROM te flashen. U hebt meestal toegang tot fastboot via ADB. Sommige apparaatfabrikanten (waaronder Samsung, HTC en enkele anderen) gebruiken in plaats daarvan de term "Downloadmodus", maar de functies zijn relatief hetzelfde.
- Steen - Als er iets misgaat met een flits, kan dit in zeldzame gevallen ervoor zorgen dat uw apparaat niet meer werkt. Als uw telefoon niet eens wordt ingeschakeld, is deze zo handig als een steen, vandaar de naam.Sommige mensen zullen dingen zeggen als "zachte baksteen" om te verduidelijken dat het apparaat onbruikbaar is maar het potentieel heeft om te worden hersteld. Het is heel moeilijk om een apparaat in te kloppen en gebeurt meestal alleen wanneer mensen de instructies niet zorgvuldig volgen (hint hint).
Flashing LineageOS: The Basics
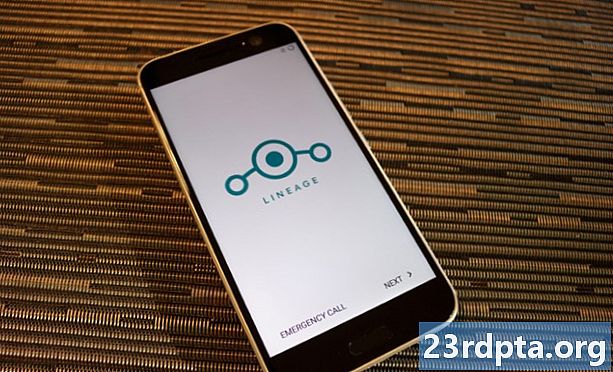
Wanneer u LineageOS (of een aangepast ROM) flasht, zijn er een aantal stappen die u bijna altijd moet volgen. Hoe u deze stappen uitvoert - en de tools die nodig zijn om het werk te doen - verschilt van apparaat tot apparaat. Maar over het algemeen zijn de basisstappen hetzelfde.
Dit is wat je nodig hebt om een ROM te flashen:
- Compatibele Android-smartphone of -tablet
- USB-kabel voor dat apparaat
- Laptop of desktop met Windows, macOS of Linux
- Een internetverbinding
- Tijd (dit kan een uur of twee duren, afhankelijk van hoe comfortabel u bent met de betrokken technologieën)
Hier zijn de stappen die men gewoonlijk uitvoert om een ROM te flashen:
- Benodigde computersoftware installeren (meestal ADB)
- Pakketten downloaden (ROM, herstel, apps, enz.)
- Back-up en apparaat voorbereiden
- Bootloader ontgrendelen
- Aangepast herstel van Flash
- Aangepaste ROM van Flash
- Flash-apps
- Herstart en personaliseer
Elke stap verwekt de volgende. U installeert eerst de software omdat deze toegang heeft tot de bootloader van het apparaat. U ontgrendelt vervolgens de bootloader, omdat deze toegang heeft tot het herstel, en vervolgens wijzigt u het herstel in een aangepaste omdat het de ROM laat knipperen. Vervolgens flasht u de ROM en zo verder. Het is een heel lineair proces.
Een ongelooflijk belangrijk feit om in gedachten te houden is dat dit proces bijna altijd een verwijdering van uw persoonlijke gegevens zal inhouden. De bootloader ontgrendelenaltijd resulteert in een gegevensformaat.
Met dat in gedachten, het is noodzakelijk dat u stap drie volgt en maak een back-up voordat u wijzigingen aanbrengt op uw apparaat. Als er iets misgaat nadat u de bootloader hebt ontgrendeld, is er geen manier om uw telefoon weer op de oorspronkelijke manier te krijgen. In plaats daarvan wordt uw telefoon teruggezet naar de fabrieksinstellingen zoals die was toen u hem voor het eerst inschakelde.
Nog een ding om in gedachten te houden: het ontgrendelen van de bootloader maakt meestal de garantie van uw apparaat ongeldig. Apparaten registreren meestal permanent een ontgrendelde bootloader, dus zelfs als u deze ontgrendelt en vervolgens opnieuw vergrendelt, weet het bedrijf het. Als er iets misgaat en je het aan de OEM geeft, is de kans groot dat het zal weigeren te helpen als het ziet dat je de bootloader hebt ontgrendeld.
Stap 1: Installeer de benodigde software

Met sommige zeldzame apparaten kunt u nieuwe ROM's flashen zonder dat u eerst een computer hoeft aan te sluiten. De overgrote meerderheid van apparaten heeft echter toegang nodig tot een pc met Windows, macOS, Linux of zelfs Chrome OS. Dit kan een tien jaar oude laptop zijn of een krachtige desktop - er is niet veel rekenkracht voor nodig om een ROM te flashen.
Gewoonlijk is de software die u nodig hebt ADB. Google host en onderhoudt ADB, dus er zijn geen zorgen over virussen of malware bij het downloaden en installeren van het programma.
U kunt deze pagina bezoeken om expliciete instructies te volgen over het downloaden en installeren van ADB voor uw computerplatform. Het duurt niet lang en de instructies zijn heel eenvoudig.
Nadat u ADB hebt geïnstalleerd, krijgt u toegang via een opdrachtprompt op Windows of een terminalvenster op Linux en macOS. Dit lijkt misschien ontmoedigend, maar maak je geen zorgen: de opdrachten zijn uiterst eenvoudig en gemakkelijk te kopiëren en te plakken.
Professionele tip: Uiteindelijk sluit je je Android-apparaat aan op je computer om verbinding te maken met ADB. Zorg er hierbij voor dat u de USB-kabel gebruikt die bij het apparaat is geleverd. Als u hier geen toegang toe hebt, gebruikt u een hoogwaardige, korte en dikke kabel. Goedkope kabels die u voor $ 1 krijgt, kunnen problemen met knipperen veroorzaken, dus gebruik ze niet.
Stap 2: pakketten downloaden

Als u LineageOS voor uw apparaat wilt downloaden, moet u eerst controleren of uw apparaat compatibel is met de ROM. Ga naar de LineageOS-wiki en zoek naar het apparaat dat je wilt flashen.
LineageOS ondersteunt de meest populaire apparaten van bijna alle grote fabrikanten. Tenzij u een zeer impopulair of goedkoop budgetapparaat hebt, is de kans groot dat u ten minste één versie van LineageOS installeert.
Wanneer u naar de lijst met bestanden gaat die aan uw apparaat zijn gekoppeld, vraagt u zich misschien af welke u moet downloaden. Download gewoon welk bestand de meest recente uploaddatum heeft.
Nadat u het bestand naar uw computer hebt gedownload, kunt u de LineageOS-site verlaten. U hebt het LineageOS-pakket echter niet alleen nodig; u hebt ook het aangepaste herstelpakket en het Google-apps-pakket nodig.
Het populairste aangepaste herstel heet TeamWin Recovery Project of kortweg TWRP. U kunt TWRP voor uw apparaat downloaden door naar de TWRP-website te gaan en een zoekopdracht uit te voeren.
Het is gebiedende wijs u zoekt de exact model van uw apparaat voordat u TWRP of LineageOS downloadt. Er zijn veel varianten van de Samsung Galaxy S5 en dus veel versies van TWRP en LineageOS met het Galaxy S5-label. Zorg ervoor dat het precies overeenkomt.
U heeft ook een Google-apps-pakket nodig. Als u deze aan het einde van het flashproces niet installeert, heeft u tijdens het opstarten geen Google-producten op uw apparaat, inclusief de Google Play Store. Je kunt de apps later niet installeren, jij moet installeer ze tijdens uw originele flits.
U kunt hier of hier de juiste Google-apps voor uw apparaat downloaden. Raadpleeg de LineageOS-installatiehandleiding voor uw specifieke apparaat voor hulp bij het kiezen van het Google-apps-pakket dat u nodig hebt.
Nadat u deze drie pakketten hebt gedownload, verplaatst u de bestanden naar dezelfde locatie als de ADB-bestanden die u in de vorige stap hebt geïnstalleerd. Hernoem ze vervolgens naar eenvoudiger dingen; de TWRP-bestandsnaam is bijvoorbeeld erg lang en lastig (twrp-3.2.2-1-xxxx.img). Wijzig het in alleen TWRP.img. Dit maakt het gemakkelijker om de bestanden later te vinden en bespaart u ook wat opdrachtregeltypen.
Wijzig de naam van elk bestand dat u hebt gedownload:
- TWRP-x.x.x-x-xxxx.img > TWRP.img
- lineage-xx.x-xxxxxxxx-nightly-xxxx-signed.zip > LINEAGE.zip
- open_gapps-xxxxx-x.x-xxxx-xxxxxxx.zip > GAPPS.zip
Vergeet niet om ze naar de ADB-map te verplaatsen (voor Windows is dat% USERPROFILE% adb-fastboot platform-tools). Zodra alle bestanden zijn georganiseerd, bent u klaar voor de volgende stap!
Professionele tip: Uw apparaat heeft een codenaam die LineageOS, TWRP en GApps zullen gebruiken om het te identificeren. De codenaam wordt weergegeven in de lijst met LineageOS-compatibele apparaten - gebruik deze om compatibele pakketten te zoeken, zodat u weet dat u altijd de juiste downloadt!
Stap 3: Backup en apparaat voorbereiden
Er zijn veel verschillende manieren om een back-up van uw apparaat te maken. Er zijn gratis en betaalde apps in de Google Play Store, evenals gratis en betaalde software voor pc's.
Er is geen goede manier om een back-up van uw apparaat te maken. Zoek uit welke methode het beste voor u werkt en maak de back-up.
Een goede methode om een back-up van uw apparaat te maken, is Helium te gebruiken. Als u uw telefoon verbindt met de Helium-desktopclient, kunt u vrijwel alles op uw telefoon back-uppen naar uw computer zonder eerst uw apparaat te rooten.
Volg de stappen hier om een back-up van uw apparaat te maken met Helium, of bekijk enkele YouTube-video's om u door het proces te leiden.
Nadat u een back-up van alles hebt gemaakt, moet u twee dingen op uw apparaat doen voordat u doorgaat naar de volgende stap: USB-foutopsporing en OEM-ontgrendeling inschakelen. Dit zijn twee schakelaars in het instellingenpaneel van uw apparaat, verborgen in een gedeelte met de naam 'Opties voor ontwikkelaars'.
Voer een Google-zoekopdracht uit voor 'toegang tot Android-ontwikkelaaropties' om instructies te vinden over hoe u toegang krijgt tot deze twee schakelaars (meestal moet u een paar keer tikken op uw Android-buildnummer in Instellingen). Zodra u toegang hebt tot ontwikkelaarsopties, schakelt u zowel USB-foutopsporing als OEM-ontgrendeling in. Als OEM-ontgrendeling er niet is, hoeft u zich geen zorgen te maken: zorg ervoor dat USB-foutopsporing is ingeschakeld.

Zodra je dat allemaal hebt gedaan, sluit je je apparaat aan op je computer met een goede USB-kabel. U ziet mogelijk een melding op uw telefoon met de vraag of u de computer vertrouwt. Bevestig dat u de verbinding vertrouwt en de instellingen verlaat. Mogelijk worden stuurprogramma's op uw computer geïnstalleerd, wat normaal is.
U bent klaar voor de volgende stap!
Professionele tip: Sla niets over in deze stap. Dit spul is hier met een reden. Het kan uren duren voordat u al uw apps opnieuw installeert, u zich aanmeldt bij al uw accounts, al uw foto's verplaatst en zo. U wilt ook geen belangrijke gegevens verliezen. Wees veilig!
Stap 4: Ontgrendel de bootloader
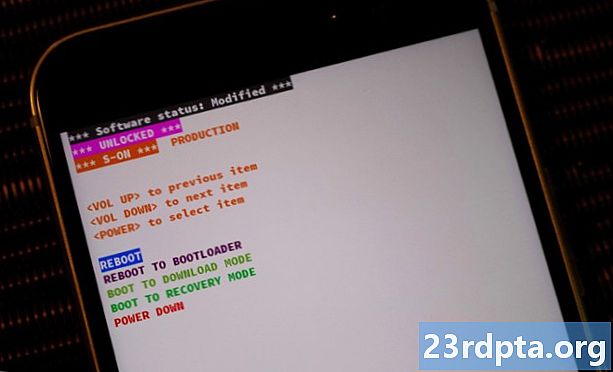
De stappen voor het ontgrendelen van de bootloader van uw apparaat zijn afhankelijk van het merk en model van uw smartphone of tablet. Sommige OEM's maken het proces ongelooflijk eenvoudig, terwijl anderen het opzettelijk moeilijk (of zelfs onmogelijk) maken.
Deze stap zal dus enorm variëren, afhankelijk van uw apparaat, dus het is moeilijk om expliciete instructies te geven waarvan iedereen zal profiteren. Dat gezegd hebbende, hier is een algemene inleiding!
Om je leven gemakkelijker te maken, ga je naar XDA-ontwikkelaars en zoek het forum voor uw apparaat. Blader door de threads en kijk of andere gebruikers de bootloader met succes hebben ontgrendeld. Als iedereen geen problemen lijkt te hebben, komt alles goed.
Als u merkt dat andere gebruikers problemen hebben met de bootloader, kan dit om een paar redenen zijn. Het kan zijn omdat het apparaat te nieuw is, dus niemand heeft het proces al ontdekt. Het kan ook zijn dat de bootloader is beveiligd en moeilijk of onmogelijk te ontgrendelen is; Samsung is hier berucht om.
Zodra je zeker weet dat de bootloader kan worden ontgrendeld, ga je naar de LineageOS-installatiegids voor je specifieke apparaat. Daar vindt u stapsgewijze instructies voor het ontgrendelen van uw bootloader.
Onthoud: hiermee worden de gegevens van uw apparaat gewist.
In de meeste gevallen sluit je je apparaat aan op je computer met een USB-kabel om de bootloader te ontgrendelen en voer je vervolgens een paar ADB- en fastboot-opdrachten uit om de smartphone of tablet te ontgrendelen:
- Een ADB-opdracht om te controleren of uw apparaat correct is aangesloten
- Een ADB-opdracht om het apparaat opnieuw op te starten in fastboot-modus (zie woordenlijst hierboven)
- Een fastboot-opdracht om te controleren of het apparaat in de fastboot-modus staat en correct is aangesloten
- Een fastboot-opdracht om de bootloader te ontgrendelen
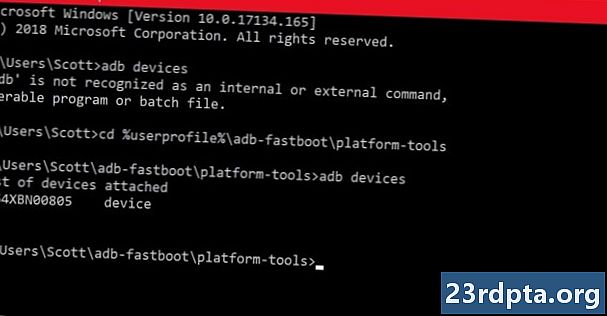
Als u Windows gebruikt, kunt u een fout tegenkomen wanneer u de stappen op de opstartpagina van uw apparaat probeert. Het probleem kan zijn dat uw opdrachtprompt niet op de juiste locatie staat. Typ de volgende opdracht terwijl de opdrachtprompt open is (zie hierboven):
cd% userprofile% adb-fastboot platform-tools
Het eerste wat u moet doen nadat u uw apparaat op de computer hebt aangesloten, is een ADB-opdracht uitvoeren om een goede verbinding te garanderen (zie hierboven):
adb-apparaten
Als je na het uitvoeren van die opdracht geen apparaten ziet, controleer dan je Android-apparaat - dit kan dit scherm hebben:
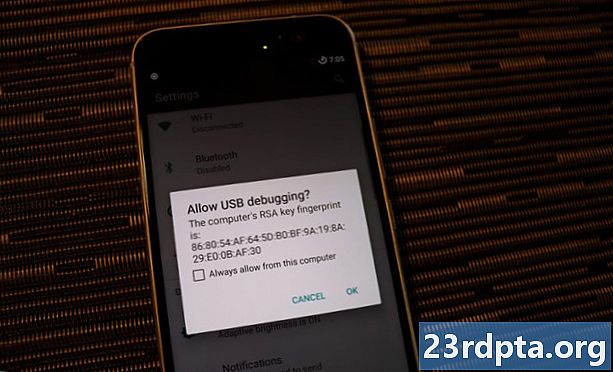
Klik op het vak "Altijd toestaan" en klik op OK. Dat zou het probleem moeten oplossen, maar voer voor de zekerheid de opdracht "adb devices" opnieuw uit.
Als u na een succesvolle verbinding met ADB en opnieuw opstarten in de fastboot-modus problemen ondervindt, betekent dit waarschijnlijk dat u de stuurprogramma's op uw computer moet bijwerken. Voer een Google-zoekopdracht uit naar 'stuurprogramma's' en download en installeer de nieuwste versie.
Nu alles klaar is, zou je de bootloader met succes moeten kunnen ontgrendelen. Nadat uw bootloader is ontgrendeld, wordt uw apparaat opnieuw opgestart en gaat u naar de Android-instellingen, net als na een fabrieksreset.
Voordat u doorgaat naar de volgende stap, zorg ervoor dat u USB-foutopsporing opnieuw inschakelt. Doorloop het proces van het instellen van uw apparaat voor de eerste keer en schakel vervolgens USB-foutopsporing opnieuw in. Na de fabrieksreset is dit mogelijk uitgeschakeld, dus zorg ervoor dat u dezelfde stappen uitvoert als voorheen (inschakelen, aansluiten op computer, enzovoort).
Met je bootloader ontgrendeld, ben je klaar voor stap 5.
Professionele tip: YouTube is je vriend! Een snelle YouTube-zoekopdracht kan je een videowandeling geven over hoe je de bootloader van je apparaat kunt ontgrendelen. Bekijk het en dit hele proces zal waarschijnlijk zoveel gemakkelijker zijn!
Stap 5: Flash een aangepast herstel

Nu de bootloader is ontgrendeld, is het tijd om iets naar je apparaat te flashen. Dit is een grote stap! U flitst software op uw smartphone of tablet die de werking van uw apparaat drastisch zal veranderen.
U hebt het juiste aangepaste herstel al in stap twee van de TWRP-website gedownload. Als u dit echter nog niet heeft gedaan, gaat u hierheen en vindt u het TWRP-bestand dat komt exact overeen met uw apparaatmodel.
Als laatste waarschuwing: als u het verkeerde aangepaste herstel op een apparaat flitst, kan dit een baksteen veroorzaken. Wees daar absoluut zeker van het TWRP-bestand dat u hebt gedownload, komt overeen met het model van uw apparaat. Je bent gewaarschuwd.
Zodra u klaar bent, start u ADB via een opdrachtprompt en voert u de volgende opdrachten uit:
adb-apparaten
Net als voorheen zorgt de bovenstaande opdracht ervoor dat uw apparaat correct is aangesloten op uw computer. Voer daarna deze uit:
adb reboot bootloader
Ook als voorheen brengt dat commando je in fastboot-modus. Voer vervolgens deze opdracht uit:
fastboot-apparaten
Dat voert een laatste controle vóór de flits uit dat uw apparaat is verbonden en fastboot klaar is om te gaan. Ten slotte voert u deze opdracht uit:
fastboot flash herstel TWRP.img
Bekijk de screenshot hieronder om te zien hoe dit er allemaal uit zou moeten zien:
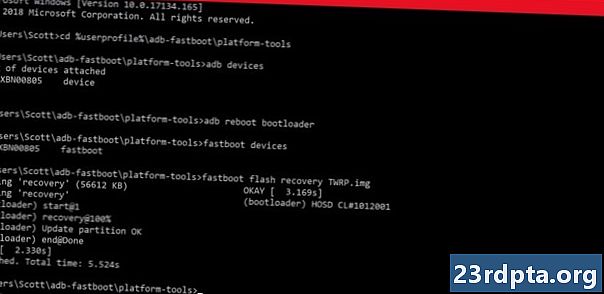
Raadpleeg de LineageOS-instructies voor uw specifieke apparaat om te controleren of dit de juiste opdrachten zijn.
Nadat ADB en fastboot klaar zijn met knipperen, start u het apparaat opnieuw op in de herstelmodus. Dit houdt meestal een reeks hardwaretoetsen in. Het opstarten van de OnePlus 5 in de herstelmodus omvat het uitschakelen en vervolgens inschakelen terwijl u de toets Volume omlaag ingedrukt houdt. Voer een Google-zoekopdracht uit voor de stappen die zijn betrokken bij het opstarten van uw apparaat in de herstelmodus.
Aangezien u TWRP net over uw oorspronkelijke herstel hebt geflitst, start uw apparaat op naar TWRP wanneer u op de specifieke hardwaretoetsen drukt die u met Google hebt gevonden. Je wordt eerst begroet door het onderstaande scherm:
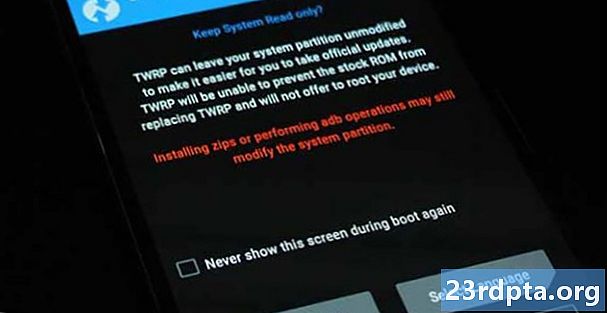
Dit geeft alleen aan dat je, door TWRP te gebruiken, met de software op je telefoon gaat knoeien. Als u niet op de knop "Vegen om wijzigingen toe te staan" veegt, kunt u nooit TWRP opstarten en kunt u dus nooit een ROM flashen. Dat is wat we hier kwamen doen, dus veeg die knop naar rechts! U ziet het volgende scherm:
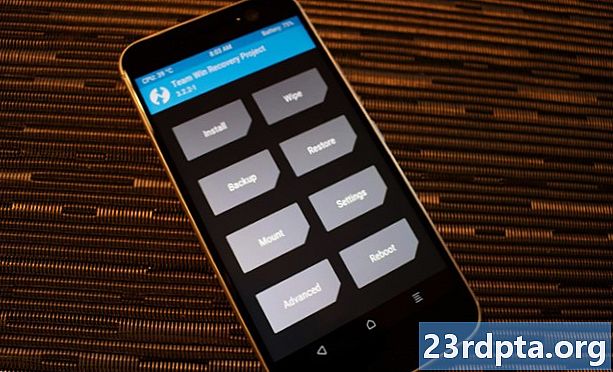
Nadat je je apparaat hebt opgestart in TWRP, ben je klaar voor de volgende stap: LineageOS flitsen!
Professionele tip: Er zijn talloze YouTube-video's en online zelfstudies over het flashen van een aangepast herstel. In feite is er waarschijnlijk een video specifiek voor uw apparaat! Zoek op Google naar "flash TWRP op video" en kijk of u iemand anders dit proces eerst kunt zien doorlopen, zodat u een beter idee hebt van wat u moet doen.
Stap 6: Flash LineageOS
U hebt het juiste LineageOS-bestand al in stap twee naar uw computer gedownload. Het bestand helpt ons echter niet veel op uw computer - het moet op het apparaat zelf zijn.
Gewoonlijk start u gewoon op naar Android en verplaatst u het bestand van uw computer naar het apparaat nadat u de USB-kabel hebt aangesloten, maar u kunt niet opstarten in Android omdat u het nog niet hebt geïnstalleerd!
Maak je echter geen zorgen - ADB kan alle bestandsoverdrachten uitvoeren die je nodig hebt. Voordat u dat doet, moet u ervoor zorgen dat er geen overblijfselen van uw vorige versie van Android overblijven.
Tik in het hoofdmenu van TWRP op veeg,en tik vervolgens op Gegevens opmaken. TWRP zal je waarschuwen dat dit een serieuze zaak is, maar omdat je in stap drie een back-up hebt gemaakt, hoef je je geen zorgen te maken (toch ?!). Volg de instructies van TWRP en voltooi het formatteerproces.
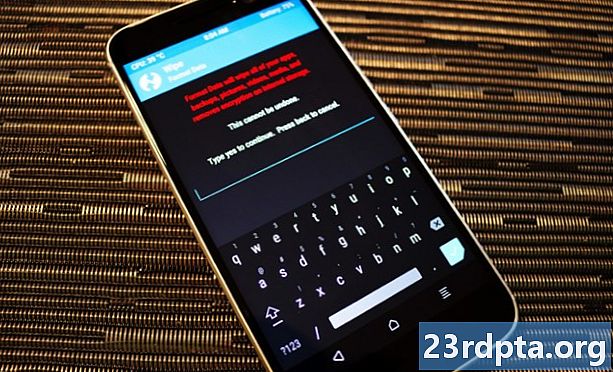
Nadat je een 'Succesvol' hebt gekregen, druk je op de knop Terug totdat je weer op de pagina Wissen bent. Tik op Geavanceerd wissen en je ziet een aantal selectievakjes. Als een item is aangevinkt, wordt dat gedeelte van de harde schijf gewist. U wilt de eerste drie vakjes aanvinken: Dalvik / ART Cache, Systeemen Cache. Laat alle anderen uitgeschakeld.
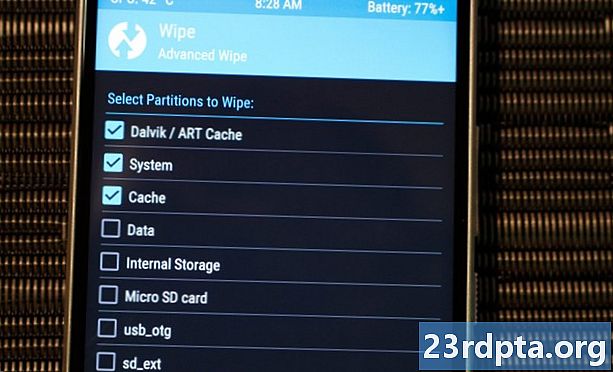
Veeg van links naar rechts over de gemarkeerde schuifregelaar Veeg om te vegen. Het wisproces begint.
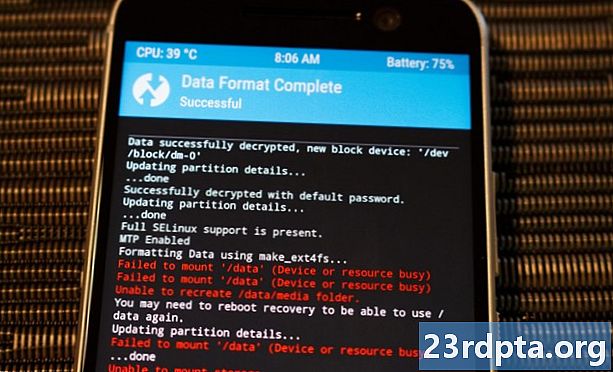
Zodra dat is gebeurd, ben je klaar om LineageOS te flashen. Terwijl uw apparaat zich nog in TWRP-modus bevindt, sluit u het aan op uw computer met de USB-kabel. Start een opdrachtprompt of terminalvenster in de ADB-map, voer een apparaatcontrole uit en gebruik vervolgens de opdracht "push" om uw LineageOS-bestand naar het interne geheugen van uw apparaat te pushen.
De opdracht ziet er zo uit:
adb push LINEAGE.zip / sdcard /
Nadat u dat typt en op Enter drukt, begint ADB het LineageOS-bestand naar uw apparaat te duwen. Dit kan enige tijd duren, en soms is er geen voortgangsbalk om te kijken hoe snel het gaat. Wacht even (minstens vijf minuten) voordat je iets aanraakt. Uiteindelijk ziet u een melding '1 bestand gepusht':
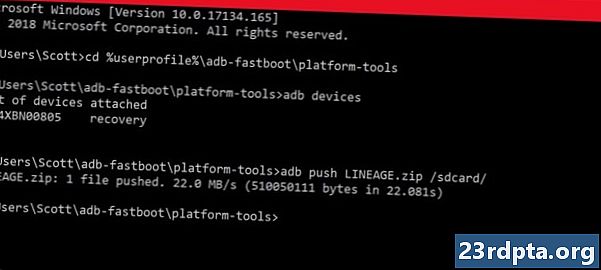
Ga op uw apparaat terug naar het hoofdmenu van TWRP en tik op Installeren. U ziet een lijst met de beschikbare bestanden op uw apparaat en het LineageOS-pakket zou er een van moeten zijn. Tik op de bestandsnaam en je komt op een scherm met drie opties: je wilt Veeg om Flash te bevestigen.
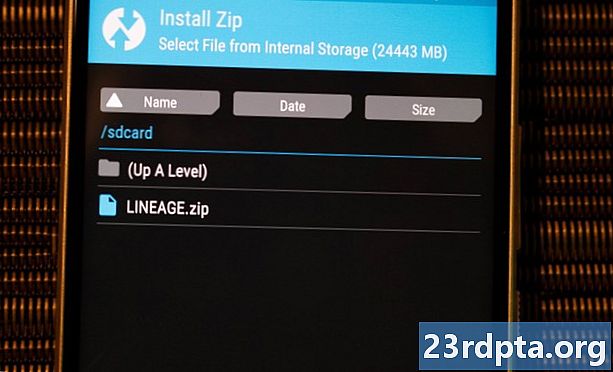
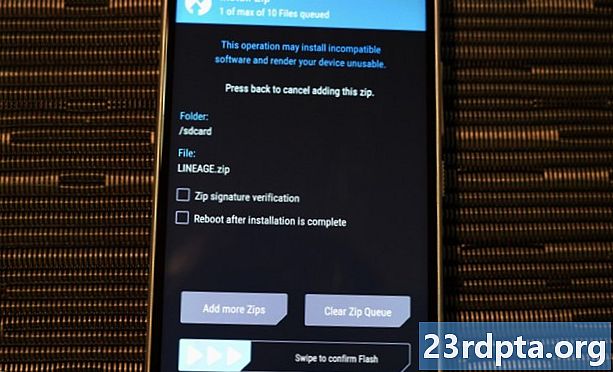
TWRP zal LineageOS op uw apparaat flitsen en u dan vertellen dat het succesvol is. Je hebt dan twee opties: Cache wissen / dalvik of Herstart systeem. Raak geen van beide! Druk in plaats daarvan op de startknop op het scherm.
Nu je LineageOS hebt geflitst, ben je klaar voor de voorlaatste stap.
Professionele tip: Als het pushen van uw LineageOS-bestand niet werkt, zorg er dan voor dat het bestand zich in dezelfde computermap bevindt als ADB. Als het LineageOS-pakket op uw bureaublad staat en ADB zich in een eigen map bevindt, weet ADB niet waar het bestand is wanneer u de naam typt. Alle bestanden die u pusht en knippert, moeten zich in dezelfde map bevinden als het ADB-programma. Verwijs terug naar stap twee als u in de war bent!
Stap 7: Flash noodzakelijke applicaties
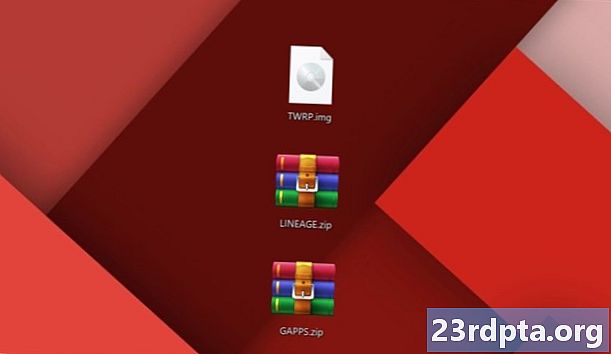
Je hebt tot nu toe een lange weg afgelegd! Je bent zo dichtbij dat je klaar bent. Je hebt een ontgrendelde bootloader, een aangepast herstel en een nieuwe installatie van de nieuwste versie van LineageOS.
Het enige dat u mist, zijn Google-apps zoals de Google Play Store, Google Play Services, Gmail en Google Maps. Je gaat het ZIP-bestand van Google-apps die je in stap 2 hebt gedownload op dezelfde manier flashen als je LineageOS hebt geflitst.
Met uw apparaat opgestart in TWRP en verbonden met uw computer, opent u een ADB-opdrachtprompt en voert u nogmaals een controle van het ADB-apparaat uit. Typ vervolgens deze opdracht:
adb push GAPPS.zip / sdcard /
Gewoonlijk is uw Google-apps-pakket groter dan uw LineageOS-pakket, dus deze push kan nog langer duren dan de eerste push die u in de vorige stap hebt gedaan. Geef het gewoon tijd!
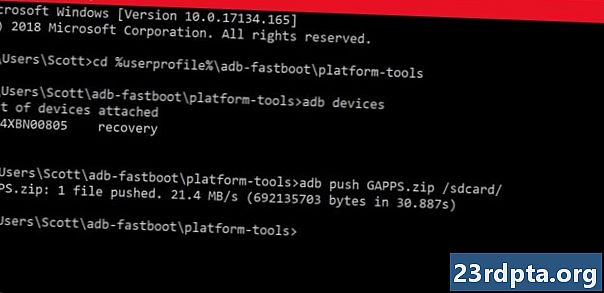
Zodra de push is voltooid, pak je je apparaat en volg je dezelfde stappen die je eerder deed:
Tik op Installeren> Google-pakket zoeken> Tik op pakket> Veeg om Flash te bevestigen
Na het uitvoeren van die stappen begint het knipperproces.
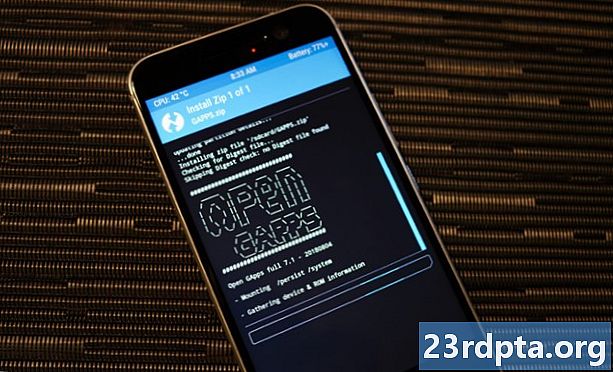
Als het klaar is, tikt u op Cache wissen / dalvik, wacht even en raak dan Herstart systeem. Wat denk je, je apparaat zal opnieuw opstarten in LineageOS!
Professionele tip: Als je je apparaat wilt rooten, kun je in dit stadium ook een rootbestand flashen (voordat je het systeem opnieuw opstart). Er zijn meerdere rootmethoden en bestanden beschikbaar voor verschillende apparaten, dus ik ga ze hier niet bespreken. Als je root-toegang wilt, zou dit de perfecte gelegenheid zijn om dat bestand ook te flashen.
Stap 8: Start opnieuw op en personaliseer
Je eerste opstart in LineageOS duurt even - geef het tijd. U hebt zojuist een nieuw besturingssysteem geïnstalleerd en wilt dit niet haasten!
Als je eerste boot langer dan 15 minuten duurt, is er iets mis. Voer een harde start uit door de aan / uit-knop ingedrukt te houden totdat het apparaat opnieuw wordt opgestart. Laat het opnieuw proberen op te starten. Als het nog steeds niet opstart, flitst er iets niet correct, dus ga terug naar stap zes en begin opnieuw.
Het eerste dat je opvalt bij een succesvolle opstart is een nieuwe opstartanimatie, met de drie cirkels van het Lineage OS-logo op een gebogen lijn, zoals in de GIF hierboven.
Zodra het opstarten is voltooid, bevindt u zich op het startscherm van Android, waar u uw taal kiest, uw Google-account toevoegt, verbinding maakt met wifi, enzovoort. Dit lijkt allemaal erg op wat je eerder hebt uitgevoerd toen je je apparaat voor het eerst kreeg, dus er zouden geen verrassingen mogen zijn.
Zodra je op het startscherm bent, ben je officieel klaar - je hebt LineageOS op je apparaat! Ga nu naar YouTube voor meer informatie over alle handige functies waarmee je kunt spelen in deze nieuwe versie van Android.
Professionele tip: Dit is een goed moment om alle apps te herstellen waarvan je een back-up hebt gemaakt in stap drie. Je kunt ze ook allemaal handmatig opnieuw downloaden als je die stap hebt overgeslagen. We praten u over een paar uur.
Laatste gedachten
Afhankelijk van uw apparaat zijn er naast LineageOS waarschijnlijk veel andere aangepaste ROM's. Nu je weet hoe je een ROM moet flashen, kun je flash-happy worden en allerlei nieuwe smaken uitproberen. Het enige wat u hoeft te doen is ROM's vinden die overeenkomen met het modelnummer van uw apparaat en vervolgens stap 6 tot en met 8 herhalen. U hoeft de bootloader niet te ontgrendelen of opnieuw een aangepast herstel te installeren.
U moet echter opnieuw een back-up van uw apparaat maken. Vergeet deze essentiële stap niet!
Als u aangepaste ROM's uitprobeert en besluit dat u ze niet meer leuk vindt, is het ongelooflijk eenvoudig om terug te schakelen naar de standaard-ROM die uw apparaat oorspronkelijk had. Er is een andere set instructies om terug te flitsen naar stock, maar de essentie is in wezen hetzelfde. Ga eens googlen om erachter te komen hoe u uw specifieke apparaat terug kunt zetten naar de fabrieksinstellingen door te zoeken naar "flash back to stock".
Ik hoop dat deze gids je heeft geholpen! Als je vastloopt, stel dan wat vragen in de reacties en iemand zal je zeker helpen!