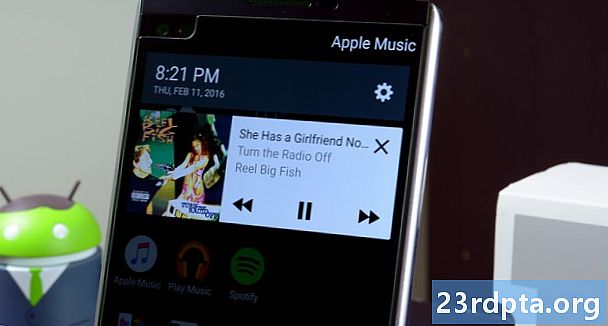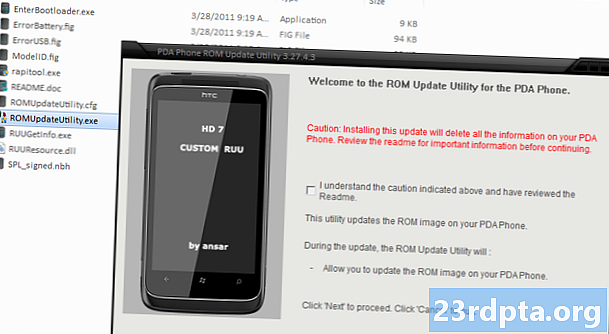![Hoe maak je een game #1 [NL/Dutch]](https://i.ytimg.com/vi/2_RbjcXrQms/hqdefault.jpg)
Inhoud
- Wat je nodig hebt
- Je eerste project starten
- Je weg vinden
- Een niveau maken
- Het personage van de speler animeren
- En je staat er alleen voor
Als je een game voor Android wilt maken, dan is Unreal Engine 4 een zeer goede keuze, met veel kracht en flexibiliteit. Als u de editor echter voor het eerst laadt, voelt u zich misschien overweldigd door alle vensters en het jargon en de over het algemeen ondoordringbare aard ervan. Er zijn zelfstudies, maar deze bevatten meestal zoveel preambule dat je er vijf uur over doet voordat je iets hebt bereikt.
Daar heeft niemand tijd voor!
Lees: Hoe maak je een VR-app voor Android in slechts 7 minuten
Het doel van dit bericht is om je te helpen een snelle start te maken en de basis te begrijpen. In slechts zeven minuten leert u de basisstart van een 2D-platformer te maken. Het is geen volledige game, maar het is genoeg om hopelijk wat enthousiasme en momentum te creëren, zodat je kunt beginnen met ontwerpen en plezier maken.
Wat je nodig hebt
U moet Unreal Engine 4 op uw computer hebben geïnstalleerd, samen met de Android SDK en NDK, JDK en Apache ANT. Je moet ook enkele sprites gaan maken of vinden. U kunt CodeWorks voor Android gebruiken om dit installatieproces te vereenvoudigen. Je hebt een tegel- of platform-sprite nodig en sprites voor een hoofdpersonage met een inactieve animatie en een lopende animatie. Je kunt deze zelf maken of er een paar vinden die je gratis kunt gebruiken.

Je eerste project starten
Eerst moet u een nieuw project maken. Er zijn veel opties beschikbaar, geschikt voor verschillende soorten games. Laten we 2D Side Scroller kiezen en instellen voor mobiel / tablet, met maximale kwaliteit en inclusief startercontent. Op het bovenste tabblad moet "Blueprint" staan in plaats van C ++, omdat dit betekent dat we geen codering nodig hebben om dingen in gang te zetten.
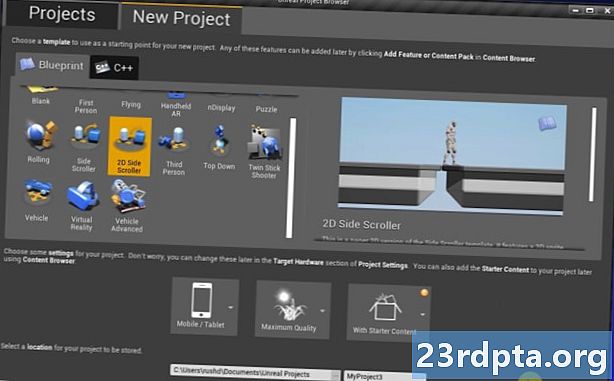
Als dat klaar is, heb je al een speelbaar platformspel! Druk op Play en klik op de Viewport en je kunt rondrennen, springen en de mooie animaties bekijken.
Daar heb je het! Je eerste 2D-spel in slechts 20 seconden!
Uiteraard gaan we iets meer doen dan dat. Meer specifiek, we gaan alle elementen hier al aanpassen, zodat je dit generieke prototype kunt veranderen in de basis voor je eigen unieke spel, met je eigen afbeeldingen en animaties. Hopelijk leer je hierbij de basisprincipes van Unreal Engine 4 en kun je vanaf daar verder bouwen.
Je weg vinden
Met alles ingesteld, is dit wat je voor je zou moeten hebben.
In de 3D-viewport ziet u uw niveau-indeling, sprites en andere spelelementen. Houd de rechtermuisknop ingedrukt om te navigeren en druk op de WASD-toetsen. Gebruik Q & E om op en neer te gaan. Je kunt ook met de rechtermuisknop klikken en de wereld rondslepen.De World Outliner aan de rechterkant geeft je een lijst met alle elementen in je spel, die in Unreal Actors worden genoemd.

Hier hebben we onder andere onze Background, Background_Sprite, Ledges.
Links ziet u het venster Modi. Hiermee kunt u effectief veranderen wat u gaat doen in de 3D-weergave - of dat nu het plaatsen van kubussen is of het toevoegen van visuele effecten. De inhoudsbrowser is wat u zult gebruiken om door uw projectbestanden te bladeren.
Ten slotte toont het detailvenster aan de rechterkant informatie over de actor of het element dat u hebt geselecteerd. Hiermee kunt u snel de eigenschappen van dat element bewerken, of gewoon om er meer over te weten te komen. U vindt de map Sprites in Inhoud> 2DSideScroller> Sprites. U moet onmiddellijk de achtergrondsprite en de richel herkennen als de elementen in het kijkvenster.
Flipbook-animaties animeren elementen in de gamewereld door meerdere sprites aan elkaar te rijgen.
Als er nog iets is dat u niet begrijpt, houdt u Ctrl + Alt ingedrukt terwijl u de muis over dat element beweegt en kunt u zien wat het doet. Dit is erg handig als je begint.
Een niveau maken
Laten we eerst leren om nieuwe acteurs voor onze game te maken (vergeet niet, dit is de generieke term voor elk game-object). Ik gebruik de bestaande Sprites-map. Zet een PNG of andere afbeelding hier neer via de Verkenner en klik er met de rechtermuisknop op en ga naarSprite-acties> Sprites maken.
Ga nu naar de map Blueprints. U kunt de mappen links openen als dit helpt. Klik opnieuw met de rechtermuisknop, deze keer ergens in de map en selecteer Maak basisactiva> Blauwdrukklasse> Acteur. Met dit object kunnen we veel verschillende iteraties van hetzelfde object maken, zoals een platform. Als u bekend bent met Unity, is dit het equivalent van een prefab. In code is het een klasse. Noem dit FloorTile, of Tile, of zoiets.
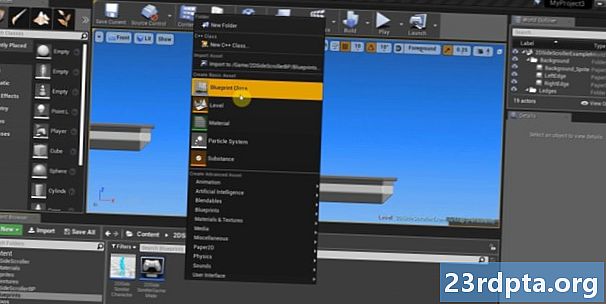
Dubbelklik nu op die nieuwe Blauwdrukklasse om een editor te openen. Selecteer linksboven + Component toevoegen en kies vervolgens Sprite (u kunt ook zoeken, dit gaat sneller).
Selecteer nu deze nieuwe sprite in het venster Components en sleep uw platform-sprite naar het vak Sprite. U kunt nu zien dat de tegelafbeelding deel uitmaakt van uw platform. De 3D-cirkel wordt een knooppunt genoemd en dient als referentiepunt voor het slepen en neerzetten van uw elementen. Later kan dit ook worden gebruikt om logica toe te passen via grafieken.
Vergeet niet de schaal aan te passen als uw sprite nog niet de perfecte grootte heeft! Klik nu op Opslaan en ga terug naar je spel.

Als je dat eenmaal hebt gedaan, sleep je het nieuwe element eenvoudigweg naar je game! Wanneer je je platform in het level laat vallen, zorg er dan voor dat de Y-coördinaat (die om de een of andere reden zich gedraagt als de Z-coördinaat) op nul staat, zodat deze niet voor of achter de speler staat. U zult merken dat uw platform al een botser heeft - een geel vakje dat aangeeft dat uw speler het item niet mag passeren. Dit betekent dat we erop kunnen springen.
Als u de selectievakjes Fysica simuleren en Zwaartekracht inschakelen inschakelt, valt het platform uit de lucht en kan het vervolgens worden verplaatst. U wilt echter ook beperkingen gebruiken om de derde as te bevriezen.

Natuurlijk kun je nog veel meer soorten acteurs maken en deze op je niveaus neerzetten. Door verschillende sprites, verschillende instellingen en verschillende logica te gebruiken via grafieken (waarvan je er veel gemakkelijk online kunt opzoeken), kun je een hele reeks uitdagende obstakels, interessante milieu-items en waardevolle verzamelobjecten creëren.
Om het niveau verder aan te passen, wilt u misschien ook de achtergrond wijzigen. Doe dit eenvoudig door Background_Sprite te selecteren in de World outliner (rechtsboven) en vervolgens de Bron Sprite te veranderen in een van uw eigen gegevens in Details. Ik gebruik een sterrenhemel die ik heb gemaakt.
Lezen: een heel eenvoudig overzicht van Android App-ontwikkeling voor beginners
Het personage van de speler animeren
Het laatste wat we moeten veranderen om dit te makenonze platformer is de hoofdpersoon.
Om dit aan te pakken, moeten we wat meer sprites gebruiken, die we in animaties gaan veranderen.
Ga om te beginnen terug naar de Sprite-map (hoewel het echt aan jou is hoe je dit organiseert). Maak nu een nieuwe map met de naam "Animaties" met twee submappen: "Niet actief" en "Wandelen" (Animatie Flipbooks is gewoon de term die Unreal gebruikt voor zijn animaties).
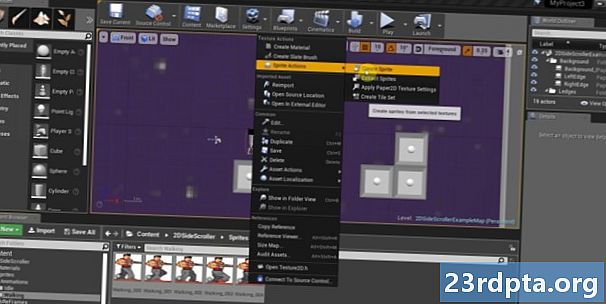
In elk daarvan gaan we onze karakter-sprites slepen en neerzetten. In plaats van een sprite-blad te gebruiken, voegen we afzonderlijke afbeeldingen toe en benoemen ze in oplopende numerieke volgorde om het eenvoudig te houden. Ik gebruik sprites die ik heb gemaakt voor een andere zelfstudie, maar je kunt ze gratis op verschillende plaatsen vinden.
Zet deze neer in de relevante mappen, selecteer ze allemaal samen en selecteer Sprite-acties> Sprite maken.
We zullen eerst de inactieve animatie doen. Ik heb hiervoor slechts twee afbeeldingen die bedoeld zijn om ademen te simuleren op een soort low-frame, pixel-art manier (tip: kies pixel art en je hebt veel minder werk!). Klik hiervoor met de rechtermuisknop in de map en kies Animatie> Papieren flipbook. Geef uw nieuwe animatie de naam Idle en dubbelklik om deze te openen.
Ga daar naar waar Sprite staat en voeg twee keyframes toe door op de knop "+" te drukken. Hiermee worden twee leden toegevoegd die u kunt uitbreiden door op de pijl links te drukken. Sleep je nieuwe sprites gewoon naar die vensters en de animatie doorloopt de frames. Je kunt sprites ook gewoon rechtstreeks in het tijdlijnvak onderaan plaatsen.
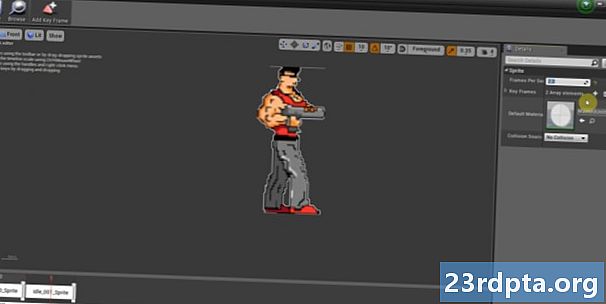
Op dit moment is dit inducerend, dus stel de Frame Run-waarde in op 8 (of daaromtrent) en het lijkt veel meer op ademen.
U kunt hetzelfde doen met uw loopanimatie, maar houd de framesnelheid hoger en voeg meer hoofdframes toe. Ik heb de mijne op twee gezet, zodat het er nog steeds 16bit leuk uitziet.
Als ze allebei klaar zijn, ga je naar2DSideScrollerBP> Blauwdrukken en dubbelklik op 2DSideScrollerCharacter. Dubbelklik hierop en je wordt begroet met iets anders: een grafiek. Vergeet niet dat we bij het opzetten van het project grafieken in plaats van C ++ hebben gekozen. Kort gezegd betekent dit dat we een soort visueel stroomschema gebruiken in plaats van de werkelijke code, wat geweldig is als u niet veel programmeert. Als u bekend bent met code, zult u snel begrijpen wat veel van deze dingen vanuit context doen.
Zoom uit, zoek het vak met Animatie verwerken en zoek vervolgens de vervolgkeuzemenu's onder Selecteren. Deze komen je bekend voor: IdleAnimation en RunningAnimation. Klik op die knoppen en vervang ze door de knoppen die u hebt gemaakt.
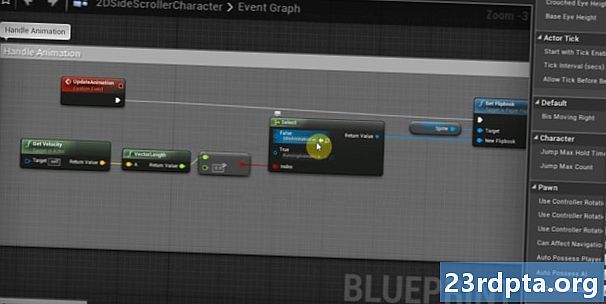
Veeg ten slotte naar het Viewport-venster en zoek aan de rechterkant het vak Bron flipbook. Schakel dat voor uw inactieve animatie (zorg ervoor dat het karakter is geselecteerd in de Viewport). Zorg ervoor dat je de schaal bewerkt onder de kop Transformeren aan de rechterkant om je personage de juiste grootte te geven.
Vergeet niet om op compileren te drukken en op te slaan zodra dat is gebeurd.
En je staat er alleen voor
Om op uw apparaat te draaien, gaat u gewoon naar Bestand> Pakketproject> Android. Kies ETC1. U kunt vervolgens een APK maken die u op uw apparaat kunt laten testen. Je moet een werkende basisplatformer hebben met aanraakinvoer en animaties - een behoorlijk spannende start.
Je moet dit allemaal eerst correct hebben ingesteld. Mijn advies is om Gradle-ondersteuning voor de build te verwijderen - het werkt momenteel niet helemaal correct. Ik zou ook adviseren om CodeWorks voor Android te gebruiken om alle benodigde elementen te installeren. Het maakt het leven aanzienlijk eenvoudiger.

Daarmee is je tijd op!
Waar zou je vanaf hier gaan? Nu kunt u veel verschillende platforms en obstakels maken en animaties aan dingen toevoegen. Als je in de grafieken speelt, kun je naar wens verschillende eigenschappen voor acteurs openen en instellen, en zo zou je complexere interacties creëren (vijanden die je volgen, wapenknoppen, spronghoogtes veranderen enz.). Om nieuwe ingangen toe te voegen, gaat u naar Instellingen> Projectinstellingen> Invoer en zoek vervolgens Action Mappings.
Lezen: bouw je eerste eenvoudige Android-game in slechts 7 minuten (met Unity)
Er is nog veel meer te leren, maar hopelijk heb je nu een goed idee van hoe alles op zijn plaats valt. Je hoeft alleen nog maar te beslissen wat voor soort game je wilt bouwen en je fantasie de vrije loop te laten!