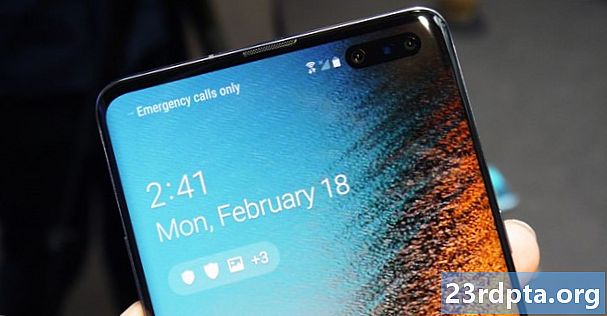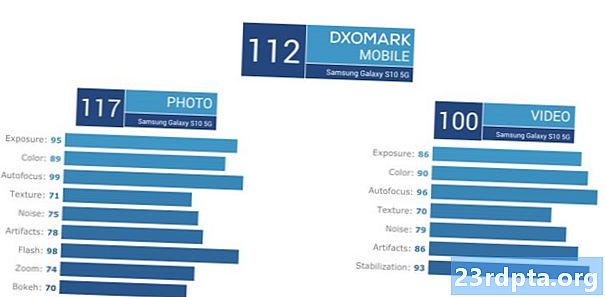Inhoud
- Wat is Microsoft Authenticator?
- Hoe werkt Microsoft Authenticator?
- Hoe Microsoft Authenticator te gebruiken:
- Instellingen voor Microsoft-accounts:
- Instellingen voor niet-Microsoft-accounts:
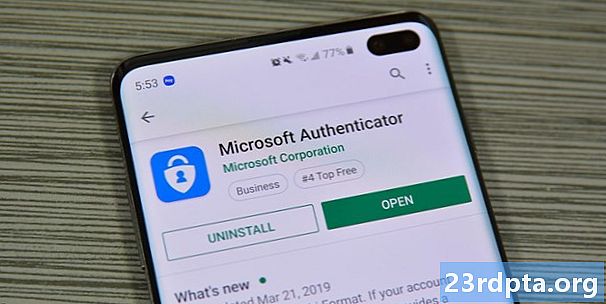
Microsoft Authenticator is een beveiligingsapp voor tweefactorauthenticatie. Het concurreert rechtstreeks met Google Authenticator, Authy, LastPass Authenticator en verschillende anderen. U kunt de app tegenkomen bij het bijwerken van uw Microsoft-accountinstellingen of het inschakelen van tweefactorauthenticatie daar. Als alternatief wilt u misschien gewoon een TFA beschikbaar hebben voor uw eigen beveiligingsdoeleinden. Laten we het hoe dan ook hebben over Microsoft Authenticator en hoe het werkt. Druk op elk gewenst moment op de knop om de app te downloaden. U kunt de iOS-versie ook vinden door hier te klikken. Deze hele gids werkt voor zowel de iOS- als Android-versies van de app.
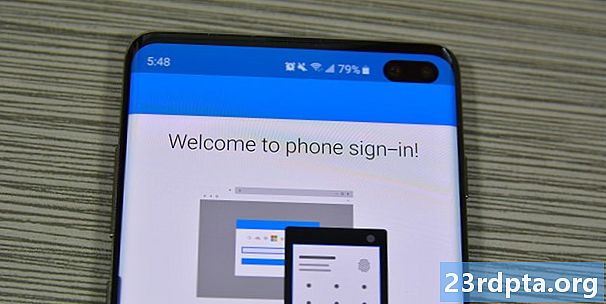
Wat is Microsoft Authenticator?
Microsoft Authenticator is de tweefactorauthenticatie-app van Microsoft. Het werd oorspronkelijk gelanceerd in beta in juni 2016. De app werkt zoals de meeste anderen leuk vinden. U logt in op een account en de account vraagt om een code. Deze app genereert dat soort codes. Het is uiterst nuttig voor snelle aanmeldingen, het werkt platformonafhankelijk en het is sneller dan e-mail of tekstcodes.
U kunt de app ook gebruiken voor aanmelden zonder wachtwoord voor uw Microsoft-account. De app biedt ook ondersteuning voor meerdere accounts en ondersteuning voor websites en services die niet van Microsoft zijn.
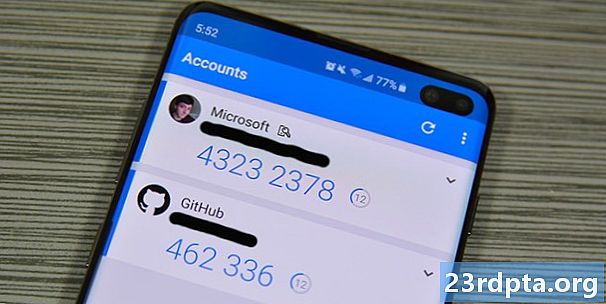
Hoe werkt Microsoft Authenticator?
De app werkt net als de meeste andere authenticatie-apps. Het genereert een reeks getallen op een roterende basis van ongeveer 30 seconden. Met andere woorden, het genereert elke 30 seconden een zescijferige code. U logt gewoon in op uw app of service zoals normaal. De site vraagt uiteindelijk om de tweefactorauthenticatiecode. Ga naar de Microsoft Authenticator-app om die codes te ontvangen.
Het werkt een beetje anders op Microsoft-accounts dan niet-Microsoft-accounts. U kunt eigenlijk gewoon de codes in deze app gebruiken om in te loggen zonder wachtwoord voor uw Microsoft-account. Op alle andere accounttypen (Facebook, Google, enz.) Moet u echter inloggen met uw gebruikersnaam en wachtwoord voordat u de code kunt toevoegen.
Microsoft ondersteunt elke website die de TOTP-standaard (tijdgebaseerd eenmalig wachtwoord) gebruikt. Zo kan de app continu codes genereren en u gebruikt ze indien nodig. Dit verschilt van de HOTP-standaard, waarbij een code specifiek voor u wordt gegenereerd. Sites die deze methode gebruiken, zoals Twitter en hoogstwaarschijnlijk uw bank-app, kunnen Microsoft Authenticator niet gebruiken.
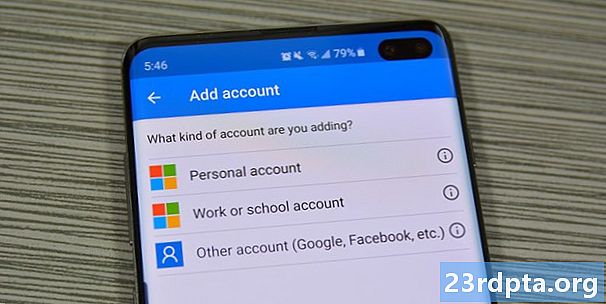
Hoe Microsoft Authenticator te gebruiken:
De app-installatie is vrij eenvoudig. Laten we de configuratie met uw Microsoft-account bespreken. Download de app en open deze om met de zelfstudie te beginnen.
Instellingen voor Microsoft-accounts:
- Meld u aan met uw Microsoft-accountgegevens in de Microsoft Authenticator-app. Dit zou uw eerste prompt moeten zijn wanneer u de app voor het eerst opent. Selecteer eenvoudigweg "Persoonlijk account" of "Werk- of schoolaccount" om in te loggen op uw Microsoft-account.
- Na een succesvolle aanmelding moet u de aanmelding verifiëren met een code. U kunt het laten verzenden via sms, e-mail of een andere methode.
- Dat is het! Nadat u de code hebt ingevoerd, wordt de app gekoppeld aan uw Microsoft-account en gebruikt u deze voor aanmelden zonder wachtwoord. De volgende keer dat u zich aanmeldt, voert u gewoon uw gebruikersnaam in en voert u vervolgens de code in die door de app is gegenereerd.
Instellingen voor niet-Microsoft-accounts:
Dit varieert van website tot website, maar het algemene idee blijft hetzelfde. Het is een vrij eenvoudig proces. U kunt de Microsoft Authenticator-app voorbereiden op de taak door op de driepunts menuknop in de Microsoft Authenticator-app te tikken en de optie "Account toevoegen" te selecteren. Selecteer daar de optie "Andere account" en bereid u voor om de onderstaande stappen te volgen.
- Ga terug naar de website waar u moet worden gevraagd of u tweefactorauthenticatie wilt via tekst en e-mail of met een toepassing. Selecteer de toepassingsoptie.
- U ziet een QR-code op uw scherm of een zescijferige code. Gebruik de Microsoft Authenticator-app om de QR-code te scannen.
- Als alternatief kan de site u een in te voeren code geven in plaats van een QR-code. Geen probleem! Ga terug naar de app en tik op de optie "Of voer code handmatig in" onderaan de pagina. Geef uw account eerst een naam zodat u weet welke het is en voer de code eronder in.
Dat is het eigenlijk. Het opzetten van een Microsoft-account is iets dat u maar één keer hoeft te doen. Ondertussen kunt u elke gewenste online account toevoegen door de niet-Microsoft accountstappen op al uw andere accounts te herhalen.
Vanaf daar is het gebruik van de app heel eenvoudig. U logt eenvoudig in met uw e-mailadres of gebruikersnaam en wachtwoord op niet-Microsoft-websites en voert de zescijferige code van de Microsoft Authenticator-app in wanneer daarom wordt gevraagd. Microsoft-websites hebben alleen uw gebruikersnaam nodig en u wordt vervolgens om een code van de app gevraagd. Dat is ongeveer alles wat deze app doet en dat is alles waarvoor het is ontworpen!
Als we iets over Microsoft Authenticator hebben gemist, laat het ons dan weten in de comments! U kunt hier ook klikken om meer tutorials te bekijken!