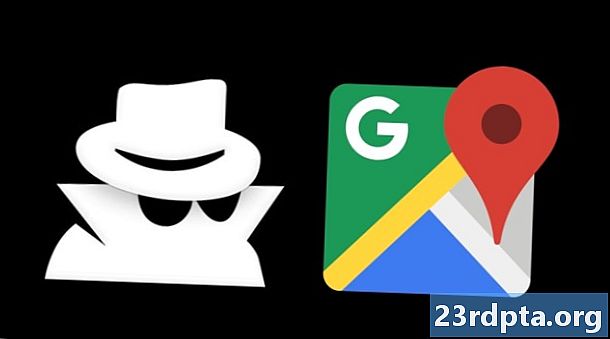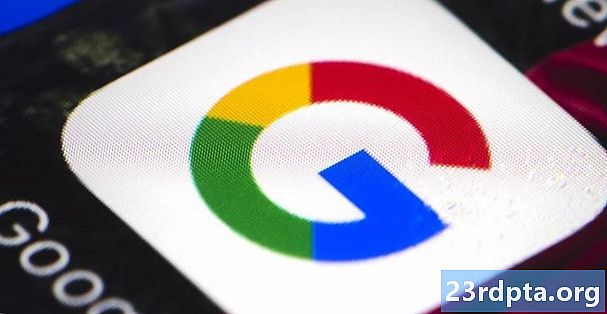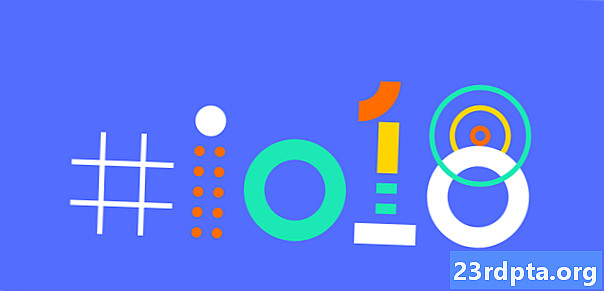Inhoud
- Maak een screenshot van Pixel 4 - Methode 1: houd de aan / uit-knop ingedrukt
- Een screenshot maken op Pixel 4 en 4 XL - Methode 2: gebruik uw stem met Google Assistant
![]()
Pixel 4
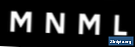
De Google Pixel 4 en Google Pixel 4 XL-smartphones zijn de nieuwste vlaggenschip-handsets van de makers van Android. Soms moet u een screenshot maken van wat er momenteel op het display van de telefoon staat. Het goede nieuws is dat er een aantal methoden is om uit te kiezen. Zo neemt u een screenshot van Google Pixel 4.
Maak een screenshot van Pixel 4 - Methode 1: houd de aan / uit-knop ingedrukt
Dit is de eenvoudigste manier om een screenshot te maken op Google Pixel 4 of Google Pixel 4 XL-smartphones. Het is veel eenvoudiger dan de gebruikelijke methode om de aan / uit-knop en de volumeknop tegelijkertijd ingedrukt te houden.
- Zoek het scherm op uw telefoon waarvan u een screenshot wilt maken.
- Houd vervolgens de aan / uit-knop aan de rechterkant van de Pixel 4 of 4 XL enkele seconden ingedrukt.
- U zou dan enkele pictogrammen op het scherm moeten zien verschijnen. Er is er een voor "Power On", een voor "Restart" en ten slotte een voor "Screenshot". Tik op het pictogram "Screenshot".
- Je zou een melding bovenaan het scherm moeten zien verschijnen. Dit geeft aan dat de schermafbeelding op uw telefoon is opgeslagen. U kunt op de melding tikken om de opname zelf te bekijken. U kunt ook op de opties tikken om het te delen, te bewerken of de schermafbeelding te verwijderen.
Een screenshot maken op Pixel 4 en 4 XL - Methode 2: gebruik uw stem met Google Assistant
Er is nog een manier om een screenshot te maken op Google Pixel 4 of Google Pixel 4 XL-smartphones. Het kan worden afgehandeld via Google Assistant en vereist geen gebruik van de power hardware-knop.
- Zorg er eerst voor dat Google Assistent is ingeschakeld. Als u dit nog niet hebt gedaan, kunt u dat doen door lang op de startknop onderaan het scherm te drukken en de aanwijzingen van de Assistent-installatie te volgen.
- Wanneer u klaar bent om een screenshot te maken op Google Pixel 4 of Google Pixel 4 XL, kunt u 'Ok Google' zeggen of nogmaals lang op de startknop drukken om Assistent te activeren.
- Wanneer Assistent verschijnt, zegt u gewoon "Maak een screenshot".
- Bovenaan het scherm verschijnt een melding die aangeeft dat de screenshot die u zojuist hebt gemaakt, op uw telefoon is opgeslagen. Tik op de melding om de opname zelf te bekijken, of tik op de opties om deze te delen, te bewerken of de screenshot te verwijderen.
Dat is alles wat u moet weten over het maken van een screenshot met Google Pixel 4 of Google Pixel 4 XL. Welke van deze twee methoden heb je gebruikt?