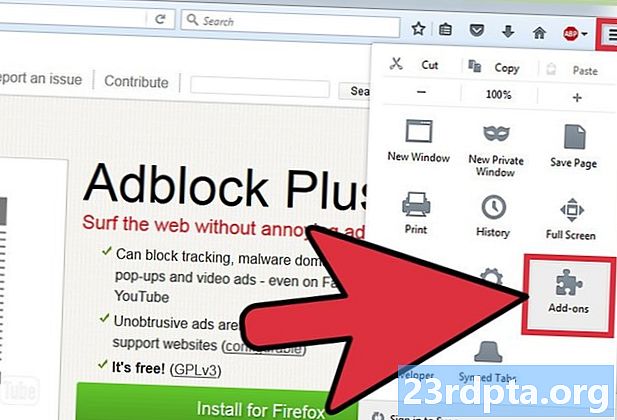Inhoud
- Voordat we beginnen
- Methode 1 - Resetten van het besturingssysteem
- Methode 2 - Van herstel
- Methode 3 - Installeer Windows 10 opnieuw met een herstelstation
- Uw eigen herstelstation maken
- Installeer Windows 10 opnieuw vanaf een herstelstation
- Methode 4 - Met een installatiestation
- Maak of verkrijg een installatiestation
- Gebruik de installatiedrive om Windows 10 opnieuw te installeren

Er zijn veel redenen waarom u Windows 10 opnieuw moet installeren. U kunt een vertraging van het besturingssysteem hebben, er kan een soort corruptie zijn, of misschien heeft u malware die u niet kunt repareren. Wat de reden ook is, het is heel goed mogelijk om te doen en het is niet zo moeilijk. Hier zijn alle methoden om Windows 10 opnieuw te installeren!

Voordat we beginnen
Voordat u klaar bent om Windows opnieuw te installeren, moet u eerst een paar dingen doen. Afhankelijk van het niveau van schade, is het misschien niet mogelijk om dit allemaal te doen, maar we zullen het toch aanbevelen:
- Maak een back-up van uw gegevens - Een volledig systeem wissen zal alle apps en bestanden op uw pc wegvagen. Probeer een back-up van alles te maken op een flashstation of externe harde schijf als je kunt.
- Koppel uw Windows 10-productcode aan uw Microsoft-account - Microsoft gebruikt dit als een soort validatiemethode. Mogelijk kunt u Windows 10 niet activeren als u dit niet doet.
- Geef jezelf wat tijd - Het duurt een tijdje om een volledig besturingssysteem opnieuw te installeren (of opnieuw in te stellen). Zorg ervoor dat je dit niet net voor het slapengaan of tijdens je lunchpauze op het werk probeert.
Hier ziet u hoe u uw Windows 10-productcode koppelt aan uw Microsoft-account:
- Open instellingen, Klik op Update & Beveiligingen klik vervolgens op activering. Zorg ervoor dat uw huidige exemplaar van Windows is geactiveerd.
- Open vervolgens instellingen en navigeer naar accounts en toen U Info. Selecteer de optie om in te loggen met uw Microsoft-account. Volg het proces totdat u bent aangemeld bij uw Microsoft-account.
- Terug keren naar Update & Beveiliging en klik op activering. In het menu moet staan dat uw licentie is gekoppeld aan uw Microsoft-account. Start uw pc opnieuw op als deze niet onmiddellijk verschijnt.
Oké, we zijn klaar om Windows 10 opnieuw te installeren!

Methode 1 - Resetten van het besturingssysteem
Het opnieuw instellen van het besturingssysteem werkt precies zoals het opnieuw instellen van een telefoon in de fabriek. Het verwijdert alles behalve de basis-OS-componenten en start u opnieuw alsof u Windows voor het eerst hebt geïnstalleerd. In veel gevallen is dit eenvoudiger, sneller en veiliger dan Windows 10 opnieuw te installeren. Dit is als volgt:
- Open instellingen, navigeren naar Update & Beveiliging. Klik in de linkermarge op Herstel keuze.
- De eerste optie bovenaan zou moeten zijn Reset deze pc.
- Klik op de Begin knop. Het besturingssysteem geeft u de optie voor een volledige reset om alles te verwijderen of een zachte reset waarmee u uw bestanden kunt behouden. Selecteer de gewenste optie.
- Blijf de aanwijzingen volgen totdat het systeem begint met resetten.
Eenmaal voltooid, is het eigenlijk alsof u uw computer voor het eerst opnieuw inschakelt. Hiermee worden al uw apps verwijderd, wordt u teruggezet naar Windows 10 op voorraad en worden veel problemen tijdens het proces opgelost. U hoeft niet altijd een volledige herinstallatie te hebben.
Volledige uitleg over het opnieuw instellen van Windows 10

Methode 2 - Van herstel
Soms is de schade zo erg dat je het besturingssysteem niet kunt bereiken. Maak je geen zorgen, er zijn nog genoeg dingen die je kunt doen. Nogmaals, de eenvoudigste en snelste methode hier is het resetten van de pc, maar deze keer vanuit de herstelopties.
- Windows 10 zou onmiddellijk moeten starten inGeavanceerde opstartopties modus als het anders niet kan opstarten. Als dat niet lukt, zou het u de mogelijkheid moeten geven om dit te doen als het Windows eenvoudig niet kan opstarten. Als u Windows kunt opstarten, gaat u verder met methode 1 hierboven.
- Van deGeavanceerde opstartopties, moet u de pc exact kunnen resetten zoals u kunt in methode 1. Selecteer deze gewoon in de lijst met opties en volg de aanwijzingen zoals gewoonlijk.
De eerste en tweede methode zijn harde resets, maar technisch gezien geen installaties. Ze worden echter ten zeerste aanbevolen als een eerste stap voor het oplossen van problemen, omdat u Windows 10 niet opnieuw hoeft te installeren en al uw gegevens tijdens het proces kwijtraakt.

Methode 3 - Installeer Windows 10 opnieuw met een herstelstation
Oké, dus je pc resetten is niet iets dat je kunt doen. Nu zijn we klaar voor meer hardcore opties, zoals een daadwerkelijke herinstallatie van Windows 10. De eerste stap hier is het verkrijgen van een flashdrive of andere media die Windows 10 kunnen opstarten. Je hebt ongetwijfeld een andere pc nodig als je huidige buiten gebruik is, dus laten we dit eerst uit de weg ruimen.
Uw eigen herstelstation maken
Hiervoor hebt u een flashstation en een werkende Windows-pc nodig. Volg daarna deze stappen:
- Sluit het USB-station aan op de werkende Windows 10-pc.
- Druk op de startknop (de Windows-toets) en typ "Create a recovery drive". Selecteer de optie wanneer deze in de zoekresultaten verschijnt.
- Er verschijnt een venster. Zorg ervoor dat deMaak een back-up van systeembestanden naar het herstelstation optie is aangevinkt en klik op volgende.
- Selecteer het USB-station in de lijst met opties en druk opcreëren knop.
- Na een tijdje heb je een herstelstation. Hier is de tutorial van Microsoft voor meer informatie.
Installeer Windows 10 opnieuw vanaf een herstelstation
- Sluit het herstelstation aan op de computer die u probeert op te lossen.
- Druk tijdens het opstarten opESC toets om uw opstartmenu te openen. Selecteer de USB-stick met uw herstelstation. Let op: uw computer kan een andere knop gebruiken danESC als zijn opstartsleutel.
- Selecteer na het opstarten uw toetsenbordindeling en u krijgt toegang tot het herstelmenu.
- kiezenProblemen eerst danHerstel van een schijf. Volg de aanwijzingen om uw herstel te starten.
- Deze methode is in principe hetzelfde als een harde reset. Je raakt al je apps en bestanden kwijt.
Uw computer zou moeten werken alsof hij in de fabriek werd gereset nadat dit alles was gedaan. Je laadt Windows 10 voor het eerst, log in op je Microsoft-account en begin met het proces van het herstellen van je apps en bestanden als je er een back-up van hebt gemaakt.

Methode 4 - Met een installatiestation
Dit is waarschijnlijk de meest hardcore methode om Windows 10 opnieuw te installeren en het is degene die we alleen aanbevelen als je een volledige wisactie wilt. Het maakt je C-schijf volledig schoon en begint met botten. U moet enkele stuurprogramma's opnieuw downloaden, samen met software om zaken als ventilatorsnelheid of toetsenbordverlichting te beheren. Zorg ervoor dat u een back-up maakt van bestanden, want u krijgt ze hier niet mee terug.
Oké, hier is hoe je het doet. Hiervoor hebt u minimaal een werkende pc en een flashstation nodig.
Maak of verkrijg een installatiestation
- Download de Microsoft Media Creation Tool door hier te klikken. Sluit ook uw flashdrive aan en zorg ervoor dat deze groter is dan 8 GB.
- Voer de Media Creation Tool uit met beheerdersrechten.
- Volg de aanwijzingen totdat u wordt gevraagd of u uw pc wilt upgraden of installatiemedia wilt maken. Kies om installatiemedia te maken.
- Blijf de aanwijzingen volgen totdat u wordt gevraagd of u een ISO wilt of een flashstation wilt gebruiken. We raden een flashstation aan, maar u kunt een ISO selecteren als u van plan bent een dvd te branden.
- Blijf de aanwijzingen volgen en de tool zal de installatie-drive voor u maken. Het zal even duren, dus pak een snack terwijl je wacht. Als u klaar bent, hebt u een Windows 10-installatiestation.
- U kunt ook een dvd-exemplaar of USB-exemplaar van Amazon kopen. Ze zijn echter duur.
Gebruik de installatiedrive om Windows 10 opnieuw te installeren
Er zijn een paar verschillende methoden en de beste hangen af van of uw computer opstart. Als het opstart, volg dan deze stappen:
- Open uw bestandsbrowser, navigeer naar het flashstation en dubbelklik (of klik met de rechtermuisknop en selecteer Openen)Opstelling het dossier.
- Volg de aanwijzingen zoals normaal. Het installatieproces vindt updates en controleert of uw pc gereed is voor installatie.
- U wordt op een bepaald moment gevraagd of u bepaalde bestanden wilt behouden of vervangen. Klik op deVerander wat u moet bewaren prompt om uw apps en bestanden te bewaren, alleen uw bestanden, of om alles te wissen.
- Bevestig je selecties en je gaat naar de races. Uw pc zal tijdens de installatie verschillende keren opnieuw opstarten.
Als uw computer niet opstart, volgt u deze stappen:
- Schakel uw computer in en druk opESCknop om het opstartmenu te bekijken. Uw laptop of pc kan hiervoor een andere sleutel gebruiken.
- U kunt ook opstarten in uw BIOS door op te drukkenDEL toets bij het opstarten en selecteer vervolgens vanaf daar op te starten vanaf USB of DVD. Uw computer of laptop gebruikt mogelijk een andere sleutel om op te starten in BIOS.
- Start op vanaf uw installatiemedia (USB of DVD) via het BIOS of het opstartmenu.
- Er verschijnt een Windows-installatiescherm. Selecteer uw taal, tijdnotatie en toetsenbordindeling en klik vervolgens opvolgende.
- In het volgende scherm moet u uw productsleutel invoeren. Laptopeigenaren kunnen dit vinden op de sticker aan de onderkant van hun machine. Desktop-eigenaren moeten hun sleutel vinden. Je kunt deze stap overslaan en later invoeren als je deze nu nog niet hebt. Klik op een van beideOverspringen of volgende indien nodig. Accepteer de licentievoorwaarden op het volgende scherm en klikvolgendeook.
- U kunt nu selecteren omUpgrade ofgewoonte installeer Windows 10. Een upgrade houdt uw bestanden, apps en andere gegevens bij met een herinstallatie van Windows 10. Een aangepaste installatie zal uw machine volledig schoonvegen en u vanuit het niets starten. Selecteer degene die je wilt.
- Blijf de aanwijzingen volgen. De upgrade-installatie spreekt voor zich. De aangepaste installatie is echter een beetje ingewikkelder. Klik hier voor een scherm-voor-scherm tutorial van Microsoft.
Uw computer moet tijdens het proces meerdere keren opnieuw opstarten en uiteindelijk opstarten in Windows 10. Ga door met de installatie zoals u normaal zou doen.
Vergeet niet dat u Windows 10 opnieuw kunt installeren wanneer u maar wilt, maar het moet alleen spaarzaam worden gebruikt. Je herschrijft je hele harde schijf met een nieuw besturingssysteem en daar zijn uitdagingen aan verbonden. Met de bovenstaande tutorials zou je het echter prima moeten kunnen doen.