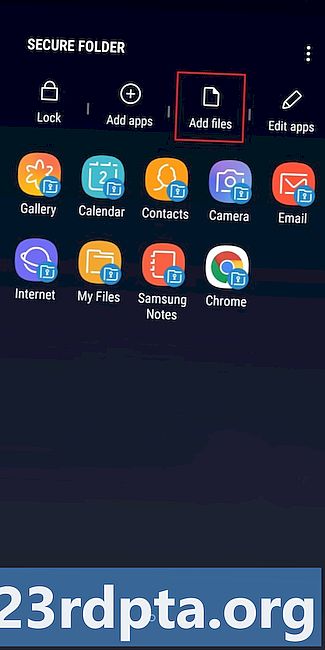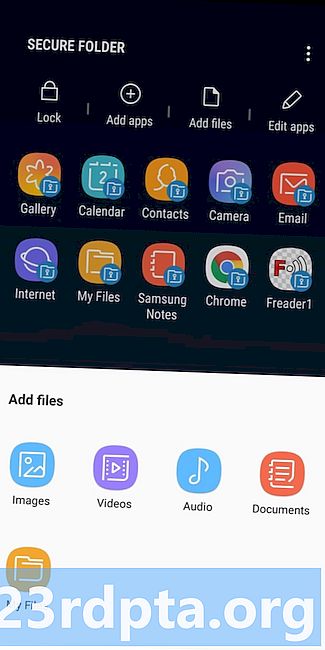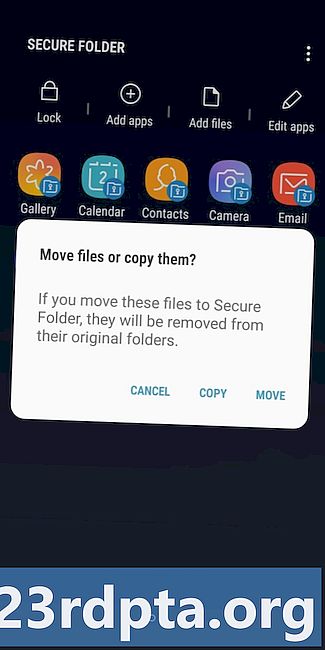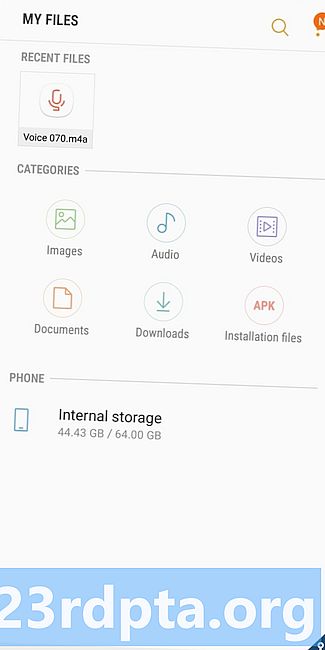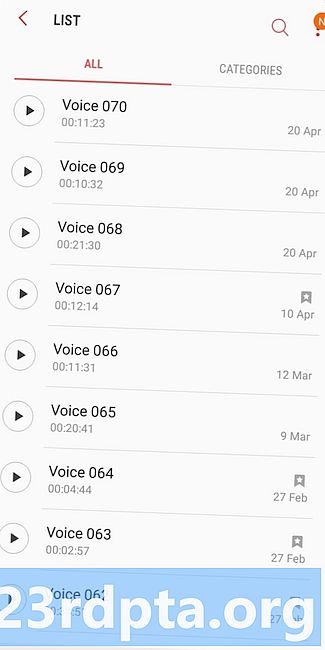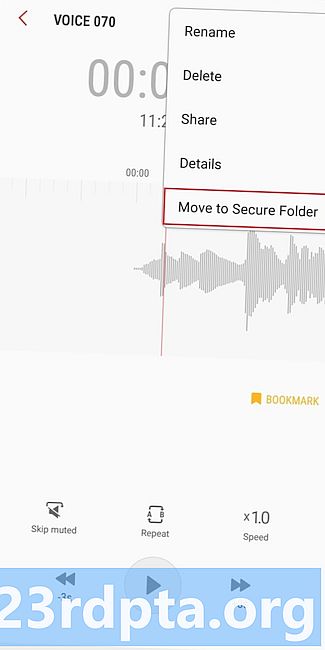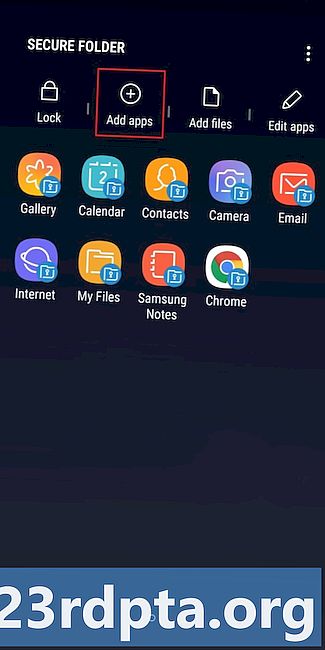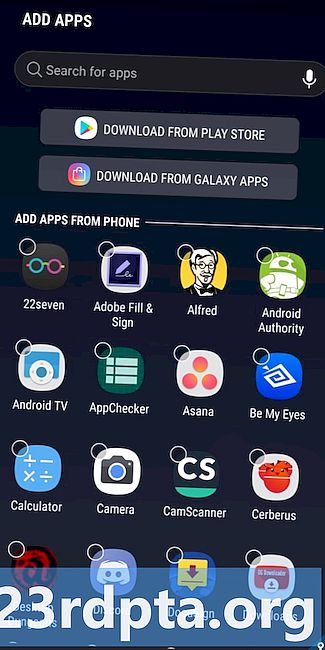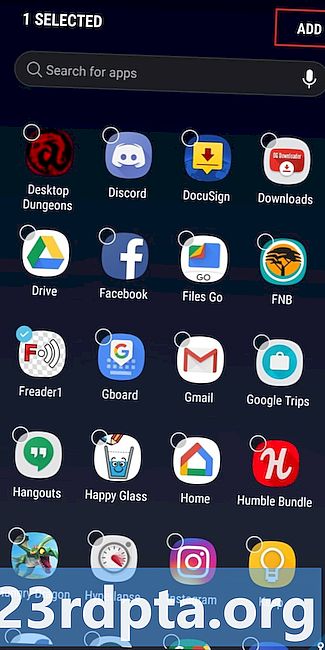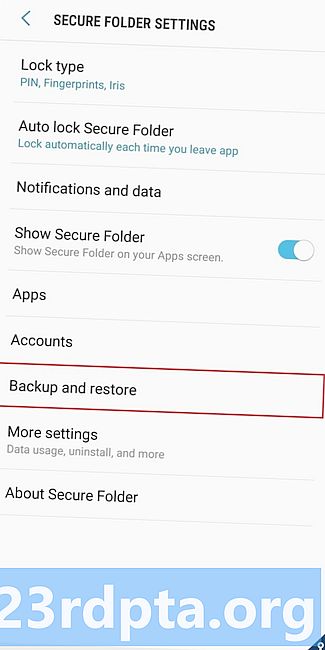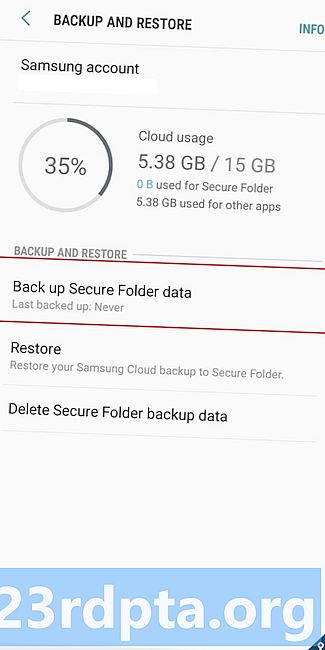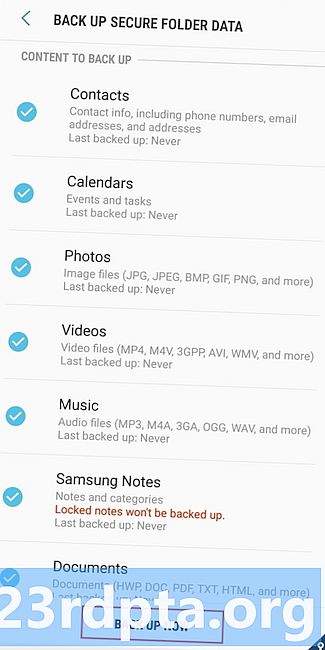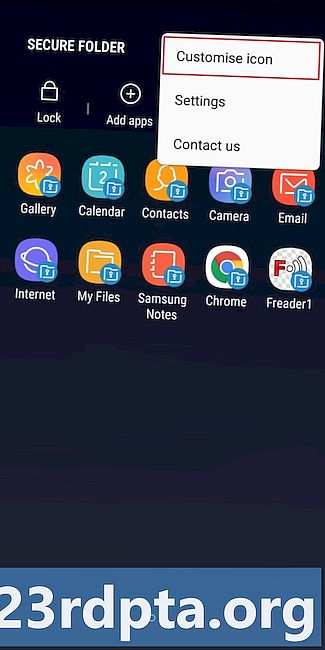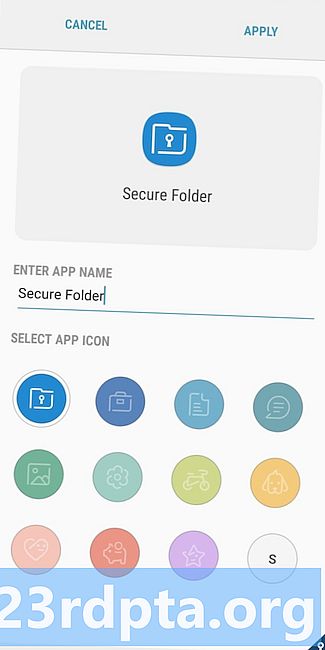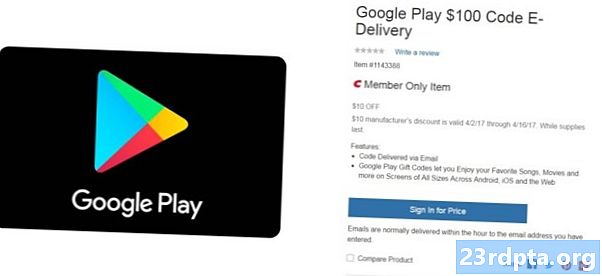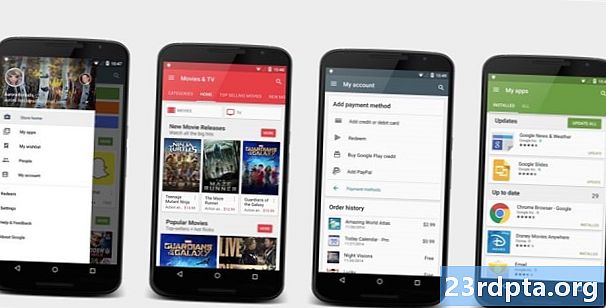Inhoud
- Hoe Samsung Secure Folder in te stellen
- Bestanden en apps toevoegen aan Samsung Secure Folder
- Hoe een back-up te maken en de gegevens van Samsung Secure Folder te herstellen
- Hoe Samsung Secure Folder op uw apparaat te verbergen en het pictogram te wijzigen

Samsung Secure Folder is een gecodeerde ruimte op uw smartphone om bestanden, afbeeldingen, video's en apps alleen voor uw ogen op te slaan. De service houdt al uw gevoelige bestanden privé, zodat u zich geen zorgen hoeft te maken dat andere mensen deze dingen niet zullen zien tijdens het gebruik van uw apparaat.
Oorspronkelijk debuterend als onderdeel van Samsung Knox, wordt Samsung Secure Folder vooraf geïnstalleerd op veel van de huidige Samsung-smartphones, waaronder de Galaxy S10 en Note 9. De app wordt ook vermeld in de Play Store, compatibel met elk Samsung-apparaat met Android 7.0 Nougat of hoger .
Hoe Samsung Secure Folder in te stellen

Allereerst: u hebt een Samsung-account nodig om Samsung Secure Folder in te stellen en te gebruiken. Als je er nog geen hebt, kun je deze hier gratis maken.
Als u een nieuwere Samsung-telefoon zoals de Galaxy Note 9 bezit, moet Samsung Secure Folder vooraf op uw apparaat zijn geïnstalleerd. Open de app-lade, zoek de app en start deze. Log vervolgens in met uw Samsung-account, kies de gewenste verificatiemethode (vingerafdruk, pincode, patroon) en u bent klaar om te beginnen.
Op sommige apparaten moet u de service mogelijk eerst inschakelen door naar te gaan Instellingen> Vergrendelscherm en beveiliging> Veilige map. Meld u vervolgens aan en kies de verificatiemethode die u wilt gebruiken. Het pictogram Samsung Secure Folder wordt weergegeven in de app-lade en op uw startscherm.
Als de app niet vooraf op uw apparaat is geïnstalleerd, moet u deze uit de Play Store halen. Druk op de onderstaande knop, download Veilige map en volg de instructies op het scherm om het in te stellen. Vergeet niet dat het alleen compatibel is met Samsung-telefoons met Android Nougat of hoger.
Bestanden en apps toevoegen aan Samsung Secure Folder
Er is meer dan één manier om bestanden toe te voegen aan Samsung Secure Folder. De eenvoudigste manier is in de app. Tik bovenaan op de optie "Bestanden toevoegen" en kies of u afbeeldingen, video's, documenten of audio wilt toevoegen. Selecteer vervolgens de bestanden die u wilt beveiligen, tik op "Gereed" en kies om ze te kopiëren of te verplaatsen. Door te kopiëren wordt een dubbele versie in Samsung Secure Folder gemaakt en verplaatsen betekent dat de bestanden naar Secure Folder worden verzonden en van hun oorspronkelijke locaties worden verwijderd.
Bestanden toevoegen aan Samsung Secure Folder - stapsgewijze instructies:
- Start de app Samsung Secure Folder.
- Tik op de optie "Bestanden toevoegen" bovenaan het scherm.
- Kies of je afbeeldingen, video's, documenten of audio wilt toevoegen.
- Selecteer de bestanden die u aan Samsung Secure Folder wilt toevoegen en tik op "Gereed".
- Selecteer of u de bestanden wilt kopiëren of verplaatsen.
De tweede optie is om gegevens naar Secure Folder te verplaatsen vanuit de eigen apps van Samsung - Mijn bestanden, Galerij, Spraakrecorder en Contacten. Kies eerst de bestanden die u wilt verplaatsen en tik op de optie Meer bovenaan - het pictogram met drie verticale stippen. Tik vervolgens op 'Verplaatsen naar beveiligde map', meld u aan bij de app als u dat nog niet hebt gedaan en u klaar bent.
Voeg bestanden toe aan Samsung Secure Folder vanuit de native apps van Samsung - stapsgewijze instructies:
- Start een van de native apps van Samsung: Mijn bestanden, Galerij, Spraakrecorder of Contacten.
- Kies de bestanden die u naar Veilige map wilt verplaatsen.
- Tik bovenaan op de optie Meer - het pictogram met drie verticale stippen.
- Selecteer de optie "Verplaatsen naar beveiligde map".
- Log in op de app om het proces te voltooien.
Er zijn ook een paar verschillende manieren om apps toe te voegen aan de service van Samsung. Het is het gemakkelijkst om Samsung Secure Folder te starten, tik op "Apps toevoegen" bovenaan het scherm, selecteer de apps in de lijst of vind ze via het zoekvak en klik op de optie "Toevoegen" om het proces te voltooien. Dit creëert een dubbele app in Secure Folder, wat handig is voor degenen die meerdere Facebook-, Twitter-, Instagram- en andere sociale media-accounts hebben. Met behulp van een dubbele app kunt u twee accounts tegelijkertijd gebruiken in plaats van constant uit te loggen van het ene account naar het andere.
Voeg apps toe aan Samsung Secure Folder - stapsgewijze instructies:
- Open de app Samsung Secure Folder.
- Selecteer de optie "Apps toevoegen".
- Selecteer de apps in de lijst (of zoek ze via het zoekvak).
- Tik op "Toevoegen" en je bent klaar.
U kunt de app ook downloaden uit de Play Store of Samsung's Galaxy-apps rechtstreeks in Veilige map. U kunt ook apps toevoegen vanuit het app-opstartprogramma: houd een app ingedrukt en selecteer de optie "Toevoegen aan beveiligde map".
Hoe een back-up te maken en de gegevens van Samsung Secure Folder te herstellen
De back-up- en herstelfunctie is handig als u overschakelt naar een nieuwe telefoon. Hiermee kunt u alle bestanden in de Samsung Secure Folder naar de cloud uploaden en ze vervolgens naar een ander apparaat downloaden.
Om een back-up te maken, gaat u eerst naar de instellingen van uw telefoon. Tik op de optie "Back-up en herstel", gevolgd door "Back-up van beveiligde mapgegevens." De laatste stap is om gegevens te selecteren waarvan u een back-up wilt maken (foto's, apps, documenten) en tik op "Nu een back-up". -back-up ingeschakeld, maakt de telefoon elke 24 uur een back-up van Secure Folder - wanneer deze wordt opgeladen en verbonden met een Wi-Fi-netwerk.
Als u de gegevens in de Samsung Secure Folder wilt herstellen, opent u de instellingen, kiest u de optie "Back-up en herstel", tikt u op "Herstellen" en selecteert u de items die u wilt herstellen in de lijst. Tik vervolgens op "Nu herstellen" en wacht tot het apparaat zijn magie doet.
Hoe een back-up te maken van Samsung Secure Folder-gegevens en deze te herstellen - stapsgewijze instructies:
- Open het instellingenmenu op uw apparaat.
- Kies de optie "Back-up en herstel".
- Selecteer "Back-up van beveiligde mapgegevens" / "Herstellen".
- Selecteer de gegevens waarvan u een back-up wilt maken / herstellen (foto's, apps, documenten ...).
- Tik op "Nu een back-up maken" / Nu herstellen "om het proces te voltooien.
Ga naar om een door u gemaakte back-up te verwijderen Instellingen> Back-up en herstel> Back-upgegevens beveiligde map verwijderen, selecteer de back-up die u wilt verwijderen en tik op 'Verwijderen'.
Hoe Samsung Secure Folder op uw apparaat te verbergen en het pictogram te wijzigen
Voor een extra veiligheidsmaatregel kunt u de app Samsung Secure Folder op uw apparaat verbergen. Het enige dat u hoeft te doen, is inloggen bij de app, de instellingen openen via het menupictogram (drie verticale stippen) en de optie "Beveiligde map weergeven" uitschakelen. Daarna verlaat de app de app-lade en uw startscherm, maar deze wordt niet van het apparaat verwijderd. U kunt de app ook verbergen door het snelpaneel omlaag te slepen en op het pictogram Veilige map te tikken.
Je kunt het pictogram ook aanpassen als je niet tevreden bent met hoe het eruit ziet. Start Samsung Secure Folder, tik op het menupictogram bovenaan (drie verticale stippen) en selecteer de optie "Pictogram aanpassen". Kies vervolgens een nieuw pictogram uit de lijst en wijzig desgewenst de naam van de app. Houd er rekening mee dat het nieuwe pictogram en de naam mogelijk niet worden weergegeven in het snelvenster en de instellingen van het apparaat, maar u ziet ze wel in de app-lade en op uw startscherm.

Dit zijn de belangrijkste dingen die u moet weten over Samsung Secure Folder. De app biedt echter tal van andere functies, waaronder de mogelijkheid om gedetailleerde informatie voor meldingen te verbergen.
Hebben we grote gemist?