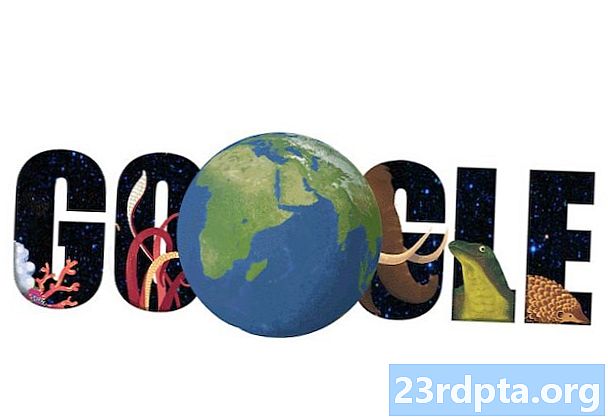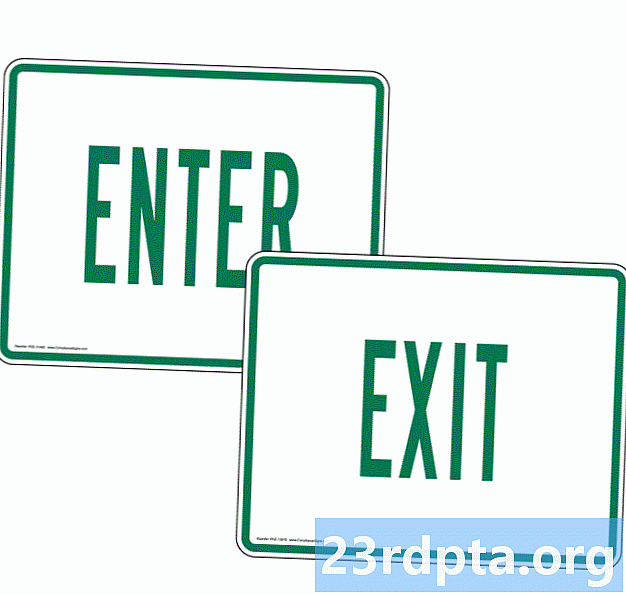Inhoud
- Toon verborgen wachtwoorden door naar code te kijken
- Toon verborgen wachtwoorden via managerinstellingen
- Verborgen wachtwoorden weergeven met software van derden

Wachtwoorden beschermen u, maar soms zijn ze gemakkelijk te vergeten, vooral als u afhankelijk bent van software voor wachtwoordbeheer. Daarom hebben we deze handleiding gemaakt waarmee u verborgen wachtwoorden kunt weergeven.
Wil je zien wat er achter die geheimzinnige sterretjes schuilgaat? Er zijn enkele manieren om ze te omzeilen, dus blijf erbij en kijk hoe het is gedaan.
Lees ook:
- Wat te doen als de Amerikaanse politie om uw wachtwoord vraagt
- 10 beste wachtwoordbeheer-apps voor Android!
- Password Boss - Al uw wachtwoorden georganiseerd en beveiligd
Toon verborgen wachtwoorden door naar code te kijken
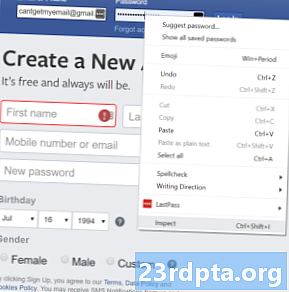
Wachtwoorden weergeven in Chrome:
- Open een website en laat uw manager een wachtwoord invoeren.
- Klik met de rechtermuisknop op het tekstvak met het wachtwoord.
- Selecteer "Inspecteer element."
- Zoek naar de tekst "invoertype = wachtwoord".
- Vervang "Wachtwoord" door "Tekst".
- Je wachtwoord verschijnt!
Wachtwoorden weergeven in Firefox:
- Open een website en laat uw manager een wachtwoord invoeren.
- Klik met de rechtermuisknop op het tekstvak met het wachtwoord.
- Selecteer "Inspecteer element."
- Wanneer de balk met het gemarkeerde wachtwoordveld verschijnt, drukt u op Alt + M of drukt u op de knop Markup Panel.
- Er verschijnt een coderegel. Vervang "Wachtwoord" door "Tekst".
Houd er rekening mee dat deze wijzigingen niet zullen verdwijnen. Zorg ervoor dat u "Tekst" vervangt door "Wachtwoord", zodat toekomstige gebruikers uw privégegevens mogelijk niet zien.
Toon verborgen wachtwoorden via managerinstellingen
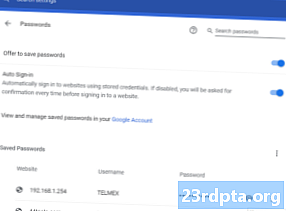
Wachtwoorden weergeven in Chrome:
- Druk op de menuknop met 3 stippen in de rechterbovenhoek van uw browser.
- Selecteer "Instellingen".
- Blader omlaag naar het gedeelte 'Automatisch aanvullen' en selecteer 'Wachtwoorden'.
- Er wordt een oogpictogram weergegeven naast elk opgeslagen wachtwoord. Klik erop.
- U wordt om uw wachtwoord gevraagd. Voer het in.
- Wachtwoord verschijnt.
Wachtwoorden weergeven in Firefox:
- Druk op de menuknop van Firefox. Selecteer vervolgens Opties> Opties
- Eenmaal in de Opties, selecteer het tabblad "Beveiliging" en klik op "Opgeslagen wachtwoorden."
- Dit toont een vak met uw gebruikersnamen en verborgen wachtwoorden. Om verborgen wachtwoorden weer te geven, klikt u op de knop 'Wachtwoorden weergeven'.
- U wordt gevraagd of u zeker weet dat u dit wilt doen. Ga je gang en klik op "Ja".
Verborgen wachtwoorden weergeven met software van derden
Er zijn tal van apps en extensies van derden die verborgen wachtwoorden weergeven. Een paar goede zijn de ShowPassword en Show Hidden Password Chrome-extensies. Een snelle zoekopdracht leidt u echter naar tal van andere opties.