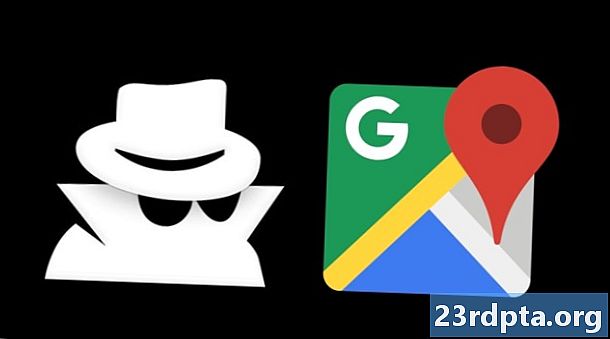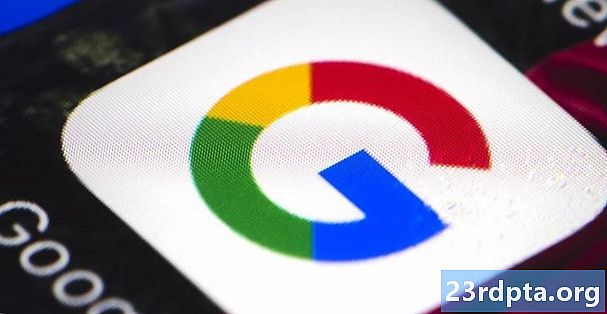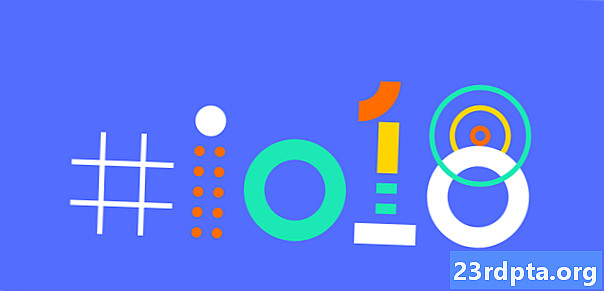Inhoud
- Controleer uw netwerkverbinding
- Schakel ad blockers uit of zet Spotify op de witte lijst
- Wis browsercookies en cache
- Hoe cookies en cache op Chrome te wissen
- Hoe cookies en cache op Firefox te wissen
- Update of schakel uw browser
- Bevestig de Spotify-webplayer via de apparatenlijst
- Open Spotify tijdelijk op een ander apparaat
- Download de Spotify PC-app
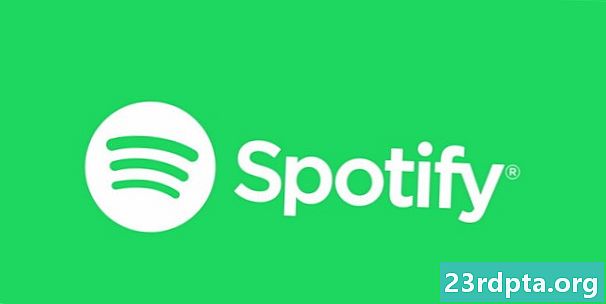
Als je je wilt concentreren met behulp van je favoriete deuntjes, kan het behoorlijk pijn zijn als je Spotify-webplayer niet werkt. Maar zoals gewoonlijk zijn we hier om u te helpen. Hier zijn enkele veelvoorkomende oplossingen die u moeten helpen uw Spotify-muziek zo snel mogelijk te repareren.
Controleer uw netwerkverbinding
Zoals gewoonlijk beginnen we met de meest voor de hand liggende, maar soms over het hoofd gezien optie. Uw netwerkverbinding controleren. Als je Spotify-muziek plotseling wordt afgebroken of als je op Play drukt maar er gebeurt niets, is dit waarschijnlijk je internet. Dit is wat u kunt doen op een Windows-pc. Probeer eerst andere websites te openen. Als ze nogal traag lijken, controleer dan hier uw internetsnelheid.
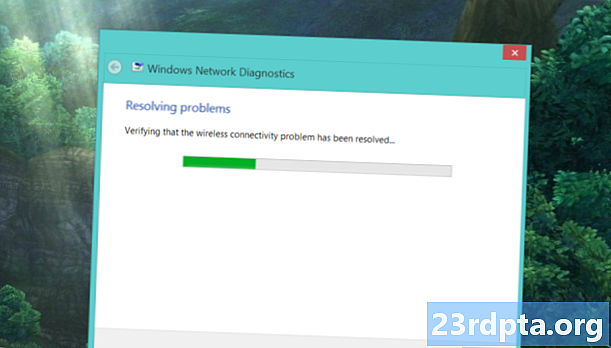
Als er niets wordt geopend, gaat u naar uw systeempictogrammen. Ze moeten zich in de rechteronderhoek van uw taakbalk bevinden. Klik met de rechtermuisknop op het pictogram Wi-Fi of LAN (afhankelijk van wat u gebruikt) en selecteer Het oplossen van problemen. Als u Wi-Fi gebruikt, is dit een veelvoorkomend probleem dat de probleemoplosser kan oplossen, omdat de standaardgateway niet beschikbaar is. Als u echter krijgt dat de DNS-server niet beschikbaar is, is het tijd om uw modem opnieuw op te starten. Als dat niet helpt, kunt u het beste uw ISP bellen.
Schakel ad blockers uit of zet Spotify op de witte lijst
Geloof het of niet, zelfs als u Spotify Premium hebt, kunnen advertentieblokkerende add-ons de Spotify-webplayer verstoren. U kunt ze eenvoudig uitschakelen via het add-ons-menu van uw browser of hun werkbalkpictogram. Als u echter uBlock Origin gebruikt (wat we aanbevelen boven andere adblockers), kunt u hele domeinen op de witte lijst plaatsen.
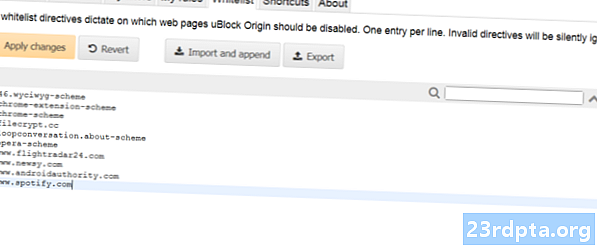
Klik hiervoor op het pictogram uBlock Origin op de werkbalk en open vervolgens het dashboard door op het vierde pictogram rechts onder de grote knop voor inschakelen / uitschakelen te klikken. Ga naar de whitelist tab. Klik op de lijst met websites en begin met typen. Wanneer u het adres van Spotify hebt ingevoerd, klikt u op Pas wijzigingen toe. Sluit vervolgens alle vensters en start uw browser opnieuw. Uw Spotify-webspeler moet zo goed als nieuw zijn!
Wis browsercookies en cache
Cookies en cache helpen uw browser soepeler te werken door belangrijke informatie zoals aanmeldingen te onthouden. Soms kan informatie echter "verkeerd" worden onthouden, wat kan leiden tot problemen met uw Spotify-webplayer. Dus, voordat u naar meer drastische oplossingen gaat, moet u uw recente cookies en cache wissen. De stappen die u moet nemen, moeten in elke browser ongeveer hetzelfde zijn, maar we hebben een stapsgewijze beschrijving voor Chrome en Firefox toegevoegd:
Hoe cookies en cache op Chrome te wissen
- Open het menu (drie puntjes) vanuit de rechterhoek van uw werkbalk.
- Beweeg over Meer tools totdat links een kleiner submenu verschijnt. Vanaf daar klik Internetgeschiedenis wissen.
- Stel het tijdsbereik in op 24 uur uit het vervolgkeuzemenu en schakel de browsegeschiedenis uit als u deze niet wilt verwijderen.
- Klik Verwijder gegevens en start Chrome opnieuw. Uw Spotify-webspeler zou weer normaal moeten zijn.

Hoe cookies en cache op Firefox te wissen
- Open het menu vanuit de meest rechtse hoek van uw werkbalk (drie verticale lijnen).
- Ga naar Bibliotheek, vervolgens Geschiedenis.
- Klik op Verwijder recente geschiedenis. U kunt het tijdbereik selecteren dat u wilt wissen. Als uw Spotify-webplayer vandaag niet meer werkt, selecteert u Vandaag.
- Zorg ervoor dat alleen Cookies en Cache zijn aangevinkt en klik vervolgens op Het is nu duidelijk.
- Start uw browser opnieuw en meld u opnieuw aan bij Spotify. Uw webspeler zou weer soepel moeten werken.
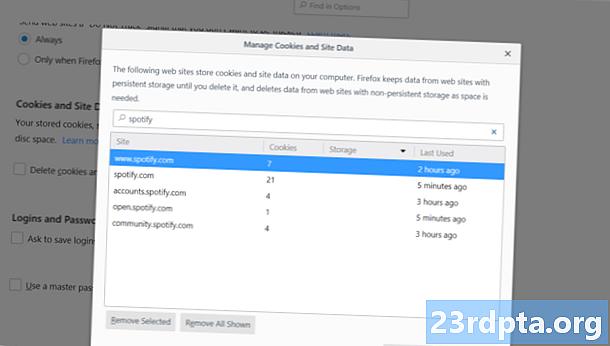
We raden u aan zowel cookies als cache te wissen, maar als u alleen Spotify-cookies wilt wissen om veilig te zijn, is er een manier om dat te doen. Open opnieuw het menu en ga vervolgens naar Opties> Privacy en beveiliging> Cookies en sitegegevens. Klik op Gegevens beheren en typ Spotify in de zoekbalk. Alle cookies die door de muziekservice zijn gegenereerd, moeten verschijnen. Klik eenvoudig Verwijder alles getoond. Start Firefox opnieuw en probeer de Spotify-webspeler nog een keer.
Update of schakel uw browser
Eerste dingen eerst! Als je een Mac-gebruiker bent en Spotify al een tijdje niet hebt gebruikt, moet je weten dat de webspeler van Spotify niet meer werkt op Safari. Schakel over naar Chrome, Firefox of Opera. Meer obscure browsers hebben vaker problemen met de Spotify-webplayer. Als u echter al een van de drie bovenstaande browsers gebruikt en nog steeds problemen ondervindt, moet u controleren op updates.
Als u om een of andere reden automatische updates hebt uitgeschakeld, kunt u een aantal stappen ondernemen. Klik in Chrome op de menuknop (drie stippen) en selecteer vervolgens Update Google Chrome. Als u deze optie niet ziet, is uw browser bijgewerkt. Ga in Firefox opnieuw naar het menu en klik Helpen, gevolgd door Over Firefox. Er wordt een nieuw venster geopend en Firefox begint automatisch met het controleren en downloaden van beschikbare updates. Zodra dat is gebeurd, start je je browser opnieuw en kijk je of dit effect heeft op je Spotify-webplayer.
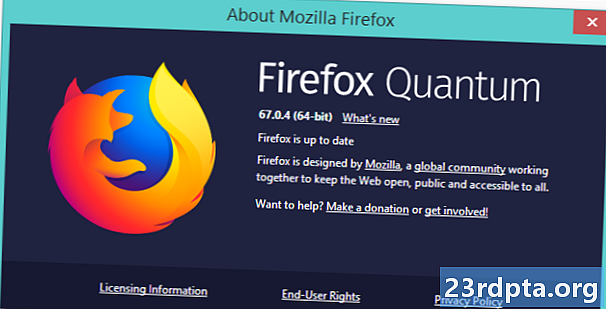
Opmerking: Chrome heeft in het verleden problemen gehad met de Spotify-webplayer volgens berichten op het officiële Spotify-forum, dus probeer Firefox of Opera als je niet erg kieskeurig bent over je browser. Of Edge, als je dat soort persoon bent.
Bevestig de Spotify-webplayer via de apparatenlijst
Als geen van de bovenstaande oplossingen voor u heeft gewerkt, wanhoop dan niet! Hier is een eenvoudige oplossing die vaak problemen met Spotify-webspelers oplost. Als je meerdere apparaten hebt verbonden met je Spotify-account, kan de speler soms "in de war" raken over waar hij je nummer of afspeellijst moet afspelen. Dit kan ertoe leiden dat er niets wordt afgespeeld wanneer u op nummers klikt. U kunt dit oplossen door eenvoudig op te klikken Lijst met apparaten bevindt zich links van de volumeknop en vervolgens Web Player.
Soms is de eenvoudigste oplossing de beste.
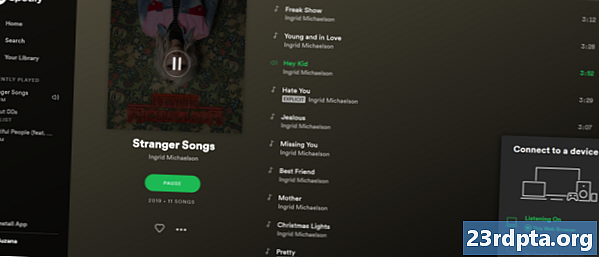
Open Spotify tijdelijk op een ander apparaat
Als de vorige stap ook niet hielp, kunt u een andere eenvoudige maar effectieve oplossing proberen. Sluit de webspeler en open Spotify op een ander apparaat, bijvoorbeeld uw smartphone. Als u de Android-app niet heeft gedownload, kunt u dit hier doen. Speel een nummer op uw smartphone en open de Spotify-webplayer opnieuw.
De Spotify-webspeler is temperamentvol maar niet onixbaar.
Onderaan het scherm ziet u een groene balk met 'U luistert' gevolgd door uw apparaatnaam. Als je het ziet, herhaal je de truc uit de bovenstaande stap. Ga naar de Lijst met apparaten en klik op Deze webbrowser. Je nummer zou op je smartphone moeten beginnen waar het was gebleven.
Download de Spotify PC-app
Soms is het gedoe het gewoon niet waard. Als de Spotify-webplayer je steeds problemen blijft geven, is het tijd om het gewoon achterwege te laten ten gunste van de pc-toepassing. Je kunt het hier downloaden. Als u het op kantoor wilt gebruiken, maar u hebt geen beheerdersrechten om programma's op uw pc te installeren, wees dan niet verlegen en vraag gewoon hulp aan uw IT-personeel.
Dit zijn onze tips voor het verhelpen van het werken van de Spotify-webplayer. Kon u uw problemen oplossen met onze hulp?