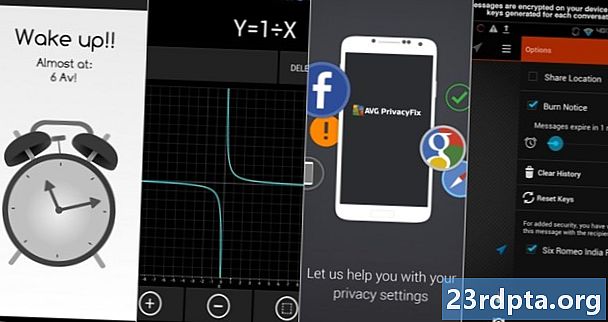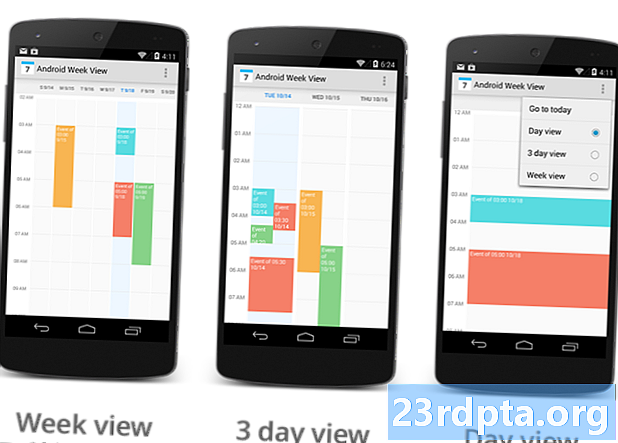Inhoud
- Hoe de T-Mobile OnePlus 7 Pro-software te converteren
- Stap één: Activa downloaden
- Stap twee: Bereid de pc voor op het flashen
- Stap drie: Bereid de telefoon voor om te knipperen
- Stap vier: Flash je apparaat

De OnePlus 7 Pro was slechts het tweede apparaat van het bedrijf dat verkocht werd bij een partnermaatschappij in de Verenigde Staten, met name T-Mobile. Het apparaat wordt niet langer verkocht via T-Mobile (wordt vervangen door de OnePlus 7T), maar misschien bezit u een T-Mobile OnePlus 7 Pro die u via de koerier hebt gekocht in plaats van rechtstreeks van OnePlus of via een derde partij.
Wanneer u een T-Mobile OnePlus-apparaat koopt, krijgt u niet dezelfde ervaring als degenen die bij andere bronnen kopen. Er zijn enkele subtiele hardwareverschillen (zoals het ontbreken van een dubbele simkaartlade in de T-Mobile-variant) en enkele softwareverschillen.
De softwareverschillen kunnen voor sommige gebruikers een beetje een pijnpunt zijn, aangezien degenen die ontgrendeld kopen zeer snelle Android-updates krijgen en een doorgaans bloat-vrije ervaring hebben. Ondertussen verlopen T-Mobile-software-updates langzamer en zijn er enkele vooraf geïnstalleerde apps die u eenvoudigweg niet kunt verwijderen zonder het apparaat te rooten / modden.
Gelukkig is er een manier om de software op je T-Mobile OnePlus 7 Pro te converteren, zodat het in wezen een ontgrendelde variant wordt. Dat betekent dat uw T-Mobile-telefoon dezelfde OS-updates krijgt als niet-T-Mobile-varianten en dat alle T-Mobile-bloatware verdwenen is.
Volg hieronder om uw T-Mobile OnePlus 7 Pro om te zetten in een ontgrendelde variant!
Hoe de T-Mobile OnePlus 7 Pro-software te converteren

De OnePlus 7 Pro werd in mei 2019 op T-Mobile gelanceerd, dus de methode om de ontgrendelde ROM via de T-Mobile ROM te flashen, is nog steeds vers. Het lijkt echter sterk op de procedure voor het flashen van ontgrendelde software via de T-Mobile OnePlus 6T, dus het is een relatief veilige manier om te doen.
Voordat we de instructies ingaan, zijn er echter enkele erg belangrijk dingen die je moet begrijpen voordat je dit doet:
- Dit proces zalWis de gegevens van uw apparaat volledig. Zorg ervoor dat u een volledige back-up maakt van alles wat u nodig hebt.
- Uhebben geen ontgrendelde bootloader nodig om dit te laten werken. Jij ook het apparaat hoeft niet simlockvrij te zijn. Dit proces is echterZAL NIETontgrendel je bootloader of sim ontgrendel je telefoon. Dit is geen manier om de factuur van uw T-Mobile-apparaat volledig te betalen voordat u naar een nieuwe provider gaat.
- Dit proces zal uw apparaat niet rooten. In feite lijkt rooten voorlopig problemen te veroorzaken met deze methode, dus we raden aan het voorlopig te vermijden.
- Voor deze zelfstudie hebt u een Windows-computer nodig (sorry macOS- en Linux-gebruikers). Als u er zeker van bent Windows-emulators op andere besturingssystemen te gebruiken, doet u dit op eigen risico.
- U hebt ook de originele USB-kabel nodig die bij uw OnePlus 7 Pro is geleverd. Als je dat niet hebt, is een hoogwaardige, korte en dikke kabel voldoende. Vermijd goedkope / dunne kabels, deze werken mogelijk niet en kunnen problemen veroorzaken.
Nog een ding: kan niet garanderen dat deze methode voor het omwisselen van de software van uw telefoon werkt. Als u de instructies tot op de letter volgt, zult u geen problemen ondervinden, maar we kunnen niet verantwoordelijk worden gesteld als er iets misgaat. Ga op eigen risico te werk!
Stap één: Activa downloaden
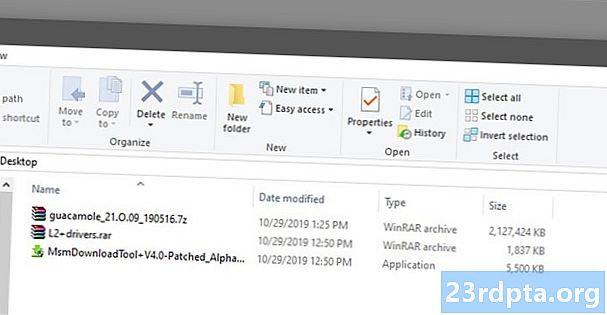
U moet drie softwarepakketten downloaden: een gepatchte niet-T-Mobile Oxygen OS-build voor uw OnePlus 7 Pro, de stuurprogramma's voor uw computer om de flash te vergemakkelijken en een patchprogramma waarmee die software kan worden geïnstalleerd.
Deze drie stukken software zijn afkomstig van onafhankelijke community-ontwikkelaars. Deze zijn op geen enkele manier officieel, dus download deze zorgvuldig.
Alle drie de software bevinden zich hier. U moet elk van de onderstaande bestanden downloaden:
- guacamole_21.O.09_190516.7z (patched Oxygen OS)
- L2 + drivers.rar (stuurprogramma's)
- MsmDownloadTool V4.0-Patched_Alpha_3.exe (installatieprogramma)
Het is belangrijk op te merken dat u het nodig hebt gepatchte versie van Oxygen OS hierboven vermeld voor deze procedure. Download Oxygen OS niet van een andere bron, inclusief OnePlus.com. U moet de software downloaden van de bovenstaande link.
Nadat u deze drie stukken software hebt gedownload naar uw Windows-pc, gaat u verder met de volgende stap.
Stap twee: Bereid de pc voor op het flashen
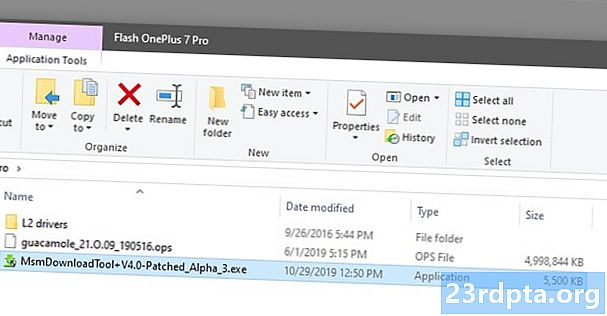
Nu u alle software hebt, moet u zowel uw pc als uw T-Mobile OnePlus 7 Pro gereed maken voor het flitsende proces.
Laten we beginnen met uw pc. Maak eerst een nieuwe map op uw bureaublad met de naam "Flash OnePlus 7 Pro" (of een andere naam naar keuze). Open vervolgens het L2 + drivers.rar-pakket. Als je hier een probleem mee hebt, zoek en download dan een exemplaar van WinRAR (dat je gratis kunt proberen). Nadat u het pakket hebt geopend, verplaatst u de map met het label "L2-stuurprogramma's" naar de map Flash OnePlus 7 Pro op uw bureaublad.
Voer vervolgens dezelfde procedure uit met het Oxygen OS-bestand, die met "guacamole" in de naam. Open dat pakket en verplaats het ".ops" -bestand naar de map Flash OnePlus 7 Pro op uw bureaublad.
Verplaats ten slotte het installatieprogramma - het programma dat begint met MSM - naar de map Flash OnePlus 7 Pro. U zou nu een map moeten hebben die eruit ziet als de afbeelding hierboven, met alle bestanden die u op één plaats heeft gedownload.
Nu u al uw bestanden hebt verzameld, moet u ervoor zorgen dat zowel adb- als fastboot-stuurprogramma's op uw pc zijn geïnstalleerd. Als je ooit eerder ROM's op Android-smartphones hebt geflitst, heb je deze waarschijnlijk al en kun je deze stap overslaan. Als dit je eerste keer is, ga je gewoon naar deze site en klik je op de knop Download 15 Seconds ADB Installer. Wacht 30 seconden en het bestand wordt gedownload.
Open het pakket dat u hebt gedownload en start het "adb-setup" -programma binnenin. U ziet een blauw scherm met een ja of nee vraag. Voer "Y" in en druk op enter, dan nog een "Y" en voer in. Het programma installeert adb- en fastboot-stuurprogramma's op uw systeem.
Het programma vraagt dan of u apparaatstuurprogramma's wilt installeren. Druk op "N" en druk vervolgens op Enter en het programma wordt afgesloten.
Nu zou u adb- en fastboot-stuurprogramma's op uw pc en al uw uitgepakte bestanden en programma's in één map op uw bureaublad moeten hebben geïnstalleerd. Je pc is klaar!
Stap drie: Bereid de telefoon voor om te knipperen

Laten we nu uw T-Mobile OnePlus 7 Pro gereed maken. Ontgrendel eerst je telefoon en ga naar Instellingen> Systeem> Ontwikkelaarsopties. Als u geen ontwikkelaarsopties ziet, gaat u naarInstellingen> Over telefoon en tik een aantal keren op uw softwarebouwnummer totdat u zegt dat u nu een ontwikkelaar bent. Ontwikkelaarsopties zullen nu zijn waar het zou moeten zijn.
Zoek en schakel in USB-foutopsporing in Ontwikkelaarsopties in. Sluit vervolgens uw telefoon aan op uw computer met de originele USB-kabel of een korte en dikke kabel van ergens anders. Er moet een pop-up op uw telefoon verschijnen met de vraag of u de computer vertrouwt waarop u hem zojuist hebt aangesloten, wat u uiteraard ook zou moeten doen.
Als die pop-up niet verschijnt, zorg er dan voor dat u zich in de modus Bestandsoverdracht bevindt door naar uw meldingsvak te vegen en op de Android-systeemmelding te tikken. Er zou een optie voor Bestandsoverdracht moeten zijn, die u zou moeten selecteren, en dan zou de pop-up moeten verschijnen.
Als alles klaar is, koppelt u uw OnePlus 7 Pro los en schakelt u deze volledig uit. Laat het uitgeschakeld en ga door naar de laatste stap.
Stap vier: Flash je apparaat
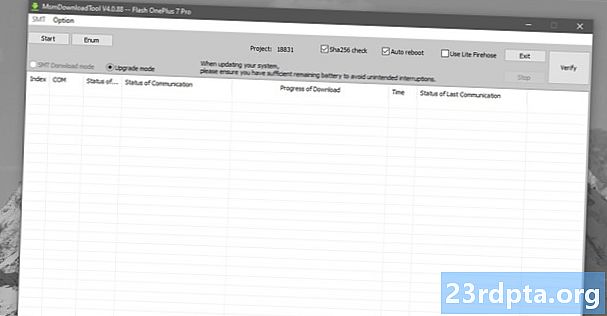
Om samen te vatten, moet u nu de volgende dingen doen:
- Drie pakketten gedownload, uitgepakt en georganiseerd zodat alle bestanden daarin in één map op uw pc staan
- Adb- en Fastboot-stuurprogramma's op uw pc geïnstalleerd
- USB-foutopsporing ingeschakeld op uw T-Mobile OnePlus 7 Pro en verbinding met uw pc toegestaan
- Zet je telefoon uit
Met dat alles klaar, ben je klaar om te flitsen. Open de map Flash OnePlus 7 Pro op uw bureaublad. Klik met de rechtermuisknop op het ".exe" -bestand, dat begint met MSM, en selecteer "Als administrator uitvoeren". U zou een programma op uw scherm moeten zien dat lijkt op de afbeelding hierboven.
Boven aan het programmavenster staat een selectievakje met de woorden 'Sha256-check' ernaast. U wilt schakel dit selectievakje uit. Het selectievakje "Auto reboot" moet nog steeds zijn aangevinkt en het selectievakje "Use Lite Firehose" moet uitgeschakeld zijn.
De volgende stappen zijn nu lastig, dus zorg dat u ze nauwkeurig volgt:
- Houd op uw T-Mobile OnePlus 7 Pro, die nog steeds moet worden uitgeschakeld, tegelijkertijd de toetsen voor volume omhoog en volume omlaag ingedrukt.
- Terwijl u deze toetsen ingedrukt houdt, sluit u uw telefoon aan op uw computer met behulp van de USB-kabel.
- Houd het MSM-programma in de gaten. Zodra u het woord "Verbonden" ziet verschijnen onder de kop "Status van ...", drukt u op de knop "Start" in de linkerbovenhoek van het MSM-programma. U kunt vervolgens de knoppen op uw telefoon loslaten.
Die drie stappen moeten heel snel worden uitgevoerd. Om de een of andere reden zal de OnePlus 7 Pro opnieuw opstarten als deze niet snel genoeg met het MSM-programma communiceert. Maak je geen zorgen als dit gebeurt. Sluit gewoon je telefoon af en herhaal de drie bovenstaande stappen totdat je het goed hebt. We hebben meldingen gezien van mensen die dit tientallen keren moesten doen voordat de timing goed was, dus blijf volhardend.
U zult weten dat het proces is voltooid wanneer u de groene tekst 'Download voltooid' in het programma ziet en uw OnePlus 7 Pro automatisch opnieuw wordt opgestart. Nadat uw telefoon opnieuw is opgestart, kunt u deze veilig loskoppelen en het bureaubladprogramma afsluiten.
Als alles goed is gegaan, heb je nu de ontgrendelde versie van de OnePlus 7 Pro ROM op je telefoon. Kort na uw eerste opstart, zou u een OTA-melding moeten zien om de meest recente versie van Oxygen OS te downloaden. Ga je gang en installeer het zodat je zo actueel mogelijk bent.
Als u na dit te doen besluit dat u terug wilt naar de T-Mobile-versie van Oxygen OS, is dat eenvoudig gedaan. De procedure is hetzelfde, behalve dat u nieuwe software moet downloaden. Er is een XDA met instructies over wat u moet doen.
Heeft u de T-Mobile OnePlus 7T? Houd dit in de gaten want we hebben binnenkort een artikel met instructies voor het flashen van dat apparaat naar de ontgrendelde versie van Oxygen OS.