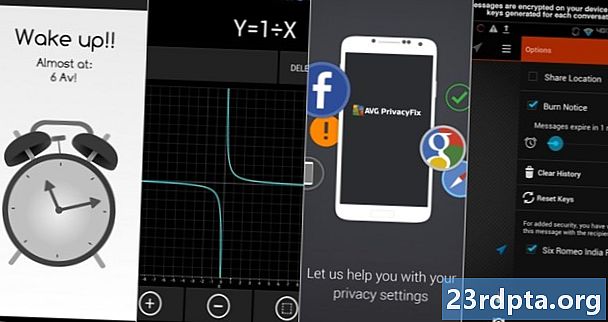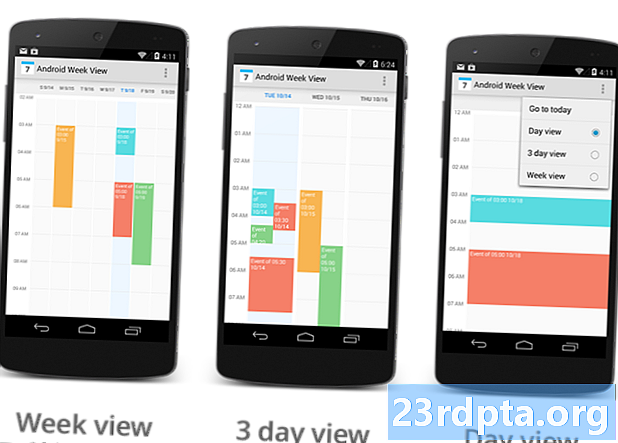Inhoud
- Windows 10 zoeken werkt niet? Probeer uw computer opnieuw op te starten.
- Gebruik Windows Troubleshooter
- Gebruik de systeembestandscontrole
- Gebruik Taakbeheer om Cortana en Zoeken te sluiten
- Start Windows Explorer opnieuw
- Uw antivirus kan de boosdoener zijn
- Start Windows Zoeken
- Indexering opnieuw opbouwen
- Herstel fabrieksinstellingen?

Werkt uw Windows 10-zoekopdracht niet goed? De desktopbesturingssystemen van Microsoft leven op meer dan 75% van alle computers (volgens Statista), en meer dan 55% daarvan draait op Windows 10. U bent niet de enige en dit probleem komt vaker voor dan u denkt. In dit artikel zullen we je een paar methoden leren die je zeker in een mum van tijd op weg helpen.
Windows 10 zoeken werkt niet? Probeer uw computer opnieuw op te starten.

Hoe gek dit ook klinkt, een eenvoudige herstart is meestal de oplossing voor de meeste softwareproblemen die u kunt tegenkomen. Klik op de Windows-knop, selecteer de energie-optie en druk op Herstarten.
Gebruik Windows Troubleshooter

Het gebruik van de probleemoplosser voor aandelen van Windows 10 biedt niet altijd een oplossing, maar het kan je in ieder geval in de juiste richting leiden om erachter te komen wat het probleem is, dus het is het proberen waard.
- Open instellingen.
- kiezen Update & beveiliging.
- kiezen Problemen.
- kiezen Zoeken en indexeren.
- kiezen Voer de probleemoplosser uit.
- Beantwoord de vragen en volg de instructies.
Gebruik de systeembestandscontrole
Deze tool controleert al uw systeembestanden en zorgt ervoor dat ze allemaal correct werken. Probeer het en kijk of het probleem is opgelost.
- Zoek de opdrachtprompt-app. Het bevindt zich meestal onder Windows-systeem in het Start-menu.
- Klik met de rechtermuisknop op Opdrachtprompt en selecteer Als administrator uitvoeren.
- Typ in sfc / scannow.
- Laat het zijn ding doen.
Gebruik Taakbeheer om Cortana en Zoeken te sluiten

Software sluiten en opnieuw opstarten is een oplossing die het proberen waard is. Volg hiervoor de onderstaande stappen.
- Klik met de rechtermuisknop op de taakbalk.
- kiezen Taakbeheer.
- Zoeken Cortana. De proceslijst is lang, maar u kunt alfabetisch ordenen en typen Cortana om deze gemakkelijker te vinden.
- Markeer het en klik op Einde taak.
- Volg dezelfde stappen voor de Zoeken werkwijze.
- Probeer de zoekfunctie opnieuw te gebruiken.
Start Windows Explorer opnieuw
Als u Windows Explorer opnieuw start, kan uw zoekfunctie soms weer tot leven komen.
- Klik met de rechtermuisknop op de taakbalk.
- kiezen Taakbeheer.
- Zoeken Windows Explorer. De proceslijst is lang, maar u kunt alfabetisch ordenen en typen Windows Explorer om deze gemakkelijker te vinden.
- Markeer het en klik op Herstarten.
Uw antivirus kan de boosdoener zijn
Antivirussoftware houdt uw computer veilig, maar kan ook onverwachte problemen veroorzaken. Blijkbaar vinden sommige programma's de zoekfunctie onbruikbaar, dus probeer uw antivirus uit te schakelen of te verwijderen en kijk of dat het probleem oplost. Als dit het geval is, is het misschien tijd om een andere oplossing te vinden om uw computer te beschermen.
Antivirussoftware houdt uw computer veilig, maar kan ook onverwachte problemen veroorzaken.
Edgar CervantesStart Windows Zoeken

Windows Search kan om een of andere reden zijn uitgeschakeld. Zorg ervoor dat dit niet het geval is!
- Druk tegelijkertijd op de Windows-knop en de R-knop.
- Typ in het venster Uitvoeren services.msc.
- Vind Windows Zoeken.
- Als het niet actief is, klik er dan met de rechtermuisknop op en selecteer Begin.
- Zorg er ook voor dat je de eigenschappen ervan inschakelt en schakel het Opstarttype in automatisch.
Indexering opnieuw opbouwen
- Klik op de knop Start menu.
- Zoek naar het Configuratiescherm en open het. Het is meestal onder Windows-systeem.
- Onder Bekijken door, selecteer Kleine pictogrammen.
- kiezen Indexeringsopties.
- kiezen gevorderd.
- Mogelijk wordt u om uw wachtwoord gevraagd. Voer het in.
- Selecteer onder Problemen oplossen herbouwen.
Herstel fabrieksinstellingen?

Misschien heeft uw computer een nieuwe start nodig. Door de fabrieksinstellingen te herstellen, keert de software terug naar de fabrieksinstellingen. Houd er rekening mee dat hierdoor al uw bestanden worden verwijderd, dus maak een back-up van alle belangrijke documenten voordat u dit doet.
Heb je dit probleem ondervonden? Hoe heb je het opgelost?
Lees ook:
- Hoe de standaardbrowser in Windows 10 te wijzigen
- Hoe apps en programma's op Windows 10 te verwijderen
- Een VPN instellen op Windows 10 en anoniem beginnen met browsen