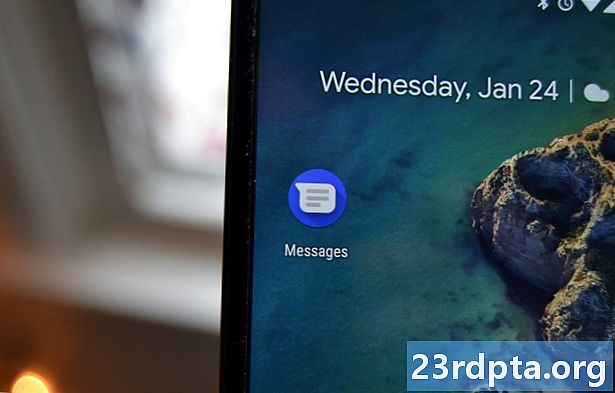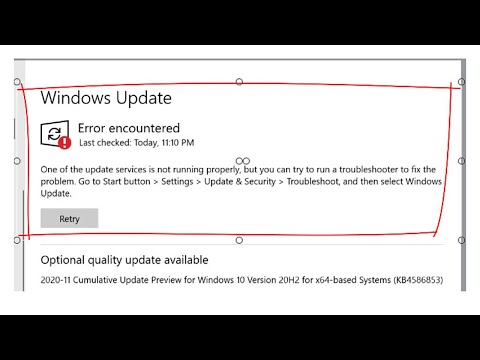
Inhoud
- Gebruik de ingebouwde probleemoplosser (Configuratiescherm)
- Gebruik de downloadbare probleemoplosser
- Bevestig dat Windows Update-services actief zijn
- Verander uw DNS
- Automatische updates tijdelijk uitschakelen
- Voer de DISM- en SFC-opdrachten uit
- Start Wuauserv en gerelateerde services opnieuw
- Verwijder bestanden uit de map Softwaredistributie
- Gebruik een herstelpunt
- Reset uw pc

2. kiezen Update & Beveiliging.

3. kiezen Problemen.
4. kiezen Windows Update vermeld onder Ga aan de slag.
5. Klik op de Voer de probleemoplosser uit knop.
6. Wacht tot Windows 10 om het probleem te diagnosticeren en Volg de instructies.
Gebruik de ingebouwde probleemoplosser (Configuratiescherm)

1. Type Controlepaneel in het zoekveld van Cortana op de taakbalk.
2. Klik op de Controlepaneel desktop-programma in de resultaten.

3. Klik Bekijken door in de rechterbovenhoek en selecteer Grote iconen.
4. kiezen Probleemoplossen.

5. Klik op deBekijk alles link links vermeld.

6. Klik Windows Update onderaan de lijst.
7. Klik gevorderd in het pop-upvenster.
8. Controleren Voer reparaties automatisch uit.
9. Klik volgende.
10. Laat de tool het probleem diagnosticeren en Volg de instructies.
Gebruik de downloadbare probleemoplosser

1. Download hier de probleemoplosser voor Windows Update. Het bestand moet lezen wu10.diagcab.
2. Start de tool en klik op gevorderd.

3. Controleren Voer reparaties automatisch uit.
4. Klik Als administrator uitvoeren.
5. Klik volgende.
6. Laat de tool het probleem diagnosticeren en Volg de instructies.
Bevestig dat Windows Update-services actief zijn

1. Houd de ingedrukt Windows-toets en druk op "R" -toets.
2. Typ services.msc en klik OK (of druk op Enter) in het pop-upvenster Uitvoeren.

3. Scroll naar beneden naar Windows Update.
4. Klik met de rechtermuisknop op de service en selecteer eigenschappen.

5. reeks Opstarttype net zo automatisch in het pop-upvenster.
6. Als de Service status leest gestopt, Klik op de Begin knop.
7. Klik Van toepassing zijn enOK.

8. bevind zich Intelligente overdrachtsservice op de achtergrond.
9. Klik met de rechtermuisknop op de service en selecteer eigenschappen.

10. reeks Opstarttype net zo automatisch in het pop-upvenster.
11. Als de servicestatus wordt weergegeven gestopt, Klik op de Begin knop.
12. Klik Van toepassing zijn en OK.

13. bevind zich Cryptografische services.
14. Klik met de rechtermuisknop op de service en selecteer eigenschappen.

15. reeks Opstarttype net zo automatisch in het pop-upvenster.
16. Als de servicestatus wordt weergegeven gestopt, Klik op de Begin knop.
17. Klik Van toepassing zijn en OK.
18. Sluiten de Diensten nut.
19. Opnieuw opstarten uw pc.
Verander uw DNS
Mogelijk ondervindt u problemen met uw internetprovider (ISP) en zijn Domain Name System (DNS) -servers. DNS vertaalt namen als androidauthority.com in numerieke webadressen in een gedeelde map die wordt gebruikt door servers over de hele wereld. De DNS-servers van uw internetprovider kunnen voortdurende technische problemen hebben, zijn verouderd met oude DNS-informatie of zijn overbelast met verkeer. Hier omzeilen we uw ISP en gebruiken we de DNS-servers die door Google worden onderhouden.
1. Type Controlepaneel in het zoekveld van Cortana op de taakbalk.
2. Klik op de desktop-app Configuratiescherm in de resultaten.

3. kiezen Netwerk en internet (Categorieweergave) in het volgende venster.

4. kiezen Netwerkcentrum.

5. Klik vervolgens op Verander adapterinstellingen links vermeld.

6. Selecteer uw netwerkverbinding.
7. Klik met de rechtermuisknop en selecteer eigenschappen.

8. kiezen Internet Protocol versie 4 (TCP / IPv4) en klik op eigenschappen knop.
9. in staat stellen Gebruik de volgende DNS-serveradressen.
10. Voor Voorkeur DNS-server, voer in 8.8.8.8.
11. Voor Alternatieve DNS-server, voer in 8.8.4.4.
12. Klik OK.
Automatische updates tijdelijk uitschakelen
Problemen met Windows Update kunnen te wijten zijn aan Microsoft. Door automatische updates uit te schakelen, haalt uw Windows 10-pc gedurende een bepaald aantal dagen geen updates op, terwijl Microsoft zijn distributieproblemen oplost. Dit is ook een goede manier om te voorkomen dat Windows 10 automatisch mislukte updates installeert.

1. Klik Begin en selecteer het pictogram "versnelling" in het startmenu. Dit opent de instellingen app.

2. kiezen Update & Beveiliging.

3. Klik op de Geavanceerde mogelijkheden link.

4. Aanzetten Updates onderbreken. Hiermee worden updates 30 dagen gestopt.
5. Jij kan functie-updates uitstellen (Update van oktober 2018, etc.) voor maximaal 365 dagen.
6. Jij kan kwaliteitsupdates uitstellen (beveiligingspatches, fixes) tot 30 dagen.
Voer de DISM- en SFC-opdrachten uit
Afkorting voor Deployment Image Servicing and Management, scant en lost de DISM-tool problemen op met de Windows 10-schijfkopie, die zich meestal op uw pc bevindt in een verborgen partitie. Windows 10 gebruikt de schijfkopie om belangrijke componenten te installeren of te verwijderen en beschadigde systeembestanden te repareren. Ondertussen controleert het hulpprogramma Systeembestandscontrole of SFC de integriteit van de kerncomponenten in Windows 10 en lost het eventuele problemen op.
1. Type Opdrachtprompt in het zoekveld van Cortana op de taakbalk.
2. Klik met de rechtermuisknop op de resulterende desktop-app en selecteer Als administrator uitvoeren op het menu.
3. Klik Ja op de Gebruikersaccount controle pop-up.

4. Typ de volgende opdracht en druk op invoeren:
DISM / Online / Cleanup-Image / Restore Health

5. Typ de volgende opdracht en druk op enter:
sfc / scannow
6. Sluiten Opdrachtprompt.
7. Rennen Windows Update.
Start Wuauserv en gerelateerde services opnieuw

1. Typ opdrachtprompt in het zoekveld van Cortana op de taakbalk.
2. Klik met de rechtermuisknop op de resulterende desktop-app en selecteer Als administrator uitvoeren op het menu.
3. Klik Ja op de Gebruikersaccount controle pop-up.
4. Type de volgende opdrachten afzonderlijk:
- net stop wuauserv
- net stop cryptSvc
- netto stopbits
- net stop msiserver
- ren C: Windows SoftwareDistribution SoftwareDistribution.old
- ren C: Windows System32 catroot2 catroot2.old
- netto start wuauserv
- net start cryptSvc
- netto startbits
- net start msiserver
5. Dichtbij de opdrachtprompt.
6. Herstarten jouw computer.
Verwijder bestanden uit de map Softwaredistributie
Hier slaat Windows 10 tijdelijk bestanden op die nodig zijn om updates te installeren. Net zoals je soms het cachegeheugen van een webbrowser moet wissen om verbindingsproblemen op te lossen, kunnen beschadigde bestanden in deze map Windows Update-problemen veroorzaken. Als u deze cache leegmaakt, moet Windows 10 nieuwe bestanden downloaden en gebruiken.

1. Houd de ingedrukt Windows-toets en druk op "R" -toets.
2. Typ services.msc en klik invoeren in de Rennen pop-up box.

3. Scroll naar beneden naar de Windows Update service.
4. Klik met de rechtermuisknop op de service en selecteer Hou op.

5. bevind zichIntelligente overdrachtsservice op de achtergrond.
6. Klik met de rechtermuisknop op de service en selecteer Hou op.

7. Open Verkenner, maar sluit de Diensten venster.
8. Dubbelklik op uw primaire schijf om toegang te krijgen tot de inhoud.
9. Dubbelklik op de Windows-map openen.
10. Scroll naar beneden naar de Software distributie map.
11. Klik met de rechtermuisknop in de map en selecteer Delete. Als u zich ongemakkelijk voelt bij het verwijderen van deze map, opent u deze en verwijdert u in plaats daarvan de inhoud.
12. Ga terug naar de Diensten venster en herstarten de Intelligente overdrachtsservice op de achtergrond enWindows Update Diensten.
Gebruik een herstelpunt
Windows 10 maakt meestal een herstelpunt vóór elke update. Met deze functie kunt u de onrustige pc terug in de tijd sturen voordat de update, het stuurprogramma of het programma is geïnstalleerd dat momenteel Windows Update onderbreekt.

1. Type Maak een herstelpunt in het zoekveld van Cortana op de taakbalk.
2. Selecteer de Een herstelpunt maken (Configuratiescherm) resultaat.

3. Klik op de Systeemherstel knop.

4. Klik volgende in het pop-upvenster.

5. Selecteer een herstelpunt.
6. Klik op de Scan op getroffen programma's om te zien welke programma's, apps en stuurprogramma's worden beïnvloed door de wijziging.
7. Klik op de Dichtbij knop wanneer de scan is voltooid.
8. Klik op de volgende knop.
9. Klik op de Af hebben knop.
Reset uw pc
Met deze methode keert uw Windows 10-pc terug naar de originele kant-en-klare status, hoewel u ervoor kunt kiezen om uw bestanden te behouden.

1. Klik Begin en klik vervolgens op het pictogram "versnelling" aan de linkerkant van het Start-menu. Hiermee wordt de app Instellingen geopend.

2. Nadat de app is geladen, selecteert u Update & Beveiliging.

3. kiezen Herstel aan de linkerzijde.
4. Klik op de Aan de slag-knop onder Reset deze pc.

5. Kiezen om bewaar uw bestanden of verwijder alles. Het proces om de pc te resetten begint automatisch.
Dat concludeert onze gids over wat u moet doen als Windows Update niet werkt. Bekijk deze handleidingen voor aanvullende Windows 10-tips:
- Hoe de Xbox One naar Windows 10 te streamen
- Hoe te sms'en is in Windows 10
- Hoe uw scherm te splitsen in Windows 10