
Inhoud
- Het is afgelopen - ik heb hulp nodig
- YouTube werkt niet - oplossingen voor Android-apparaten
- Fix nummer 1: Start uw apparaat opnieuw op
- Fix nummer 2: Controleer uw internetverbinding
- Fix nummer 3: Update het besturingssysteem
- Fix nummer 4: Wis het cachegeheugen en de gegevens van de app
- Fix nummer 5: Controleer uw datum- en tijdinstellingen
- Fix nummer 6: Update de YouTube-app
- YouTube werkt niet - oplossingen voor pc (Chrome-browser)
- Fix nummer 1: Update Chrome
- Fix nummer 2: Controleer uw internetverbinding
- Fix nummer 3: JavaScript inschakelen
- Fix nummer 4: Controleer extensies
- Fix nummer 5: Cache en cookies wissen

YouTube is het grootste online videoplatform ter wereld met elke maand meer dan 1,5 miljard ingelogde bezoekers. Elke minuut wordt ongeveer 400 uur aan inhoud geüpload en meer dan een miljard uur aan video's per dag bekeken. Wat doe je als je ontdekt dat YouTube niet werkt?
Google doet geweldig werk om YouTube up-and-running te houden, maar er zijn momenten geweest dat de service uitvalt. Helaas bevat het app-statusdashboard van Google geen YouTube, dus het kan moeilijk zijn om te bepalen of u het bent. Over het algemeen raden we aan om rechtstreeks naar de mond van het paard te gaan - tenminste op Twitter. Het officiële Twitter-account voor @TeamYouTube geeft meestal advies over problemen die zich voordoen.
Als dat niet lukt, is er altijd onze favoriete stand-by: downforeveryoneorjustme.com/youtube.com. Dat wordt alleen gerapporteerd als de eigenlijke website niet beschikbaar is. Dus als de website is geopend, maar video's niet worden afgespeeld, krijgt u gemengde resultaten van deze site.
Het is afgelopen - ik heb hulp nodig
Ervan uitgaande dat alles actief is, zijn er enkele veelvoorkomende problemen die uw service kunnen onderbreken. Het meest voorkomende probleem? Video's worden niet afgespeeld. Dit kan om voor de hand liggende redenen erg vervelend zijn, vooral voor degenen die YouTube regelmatig gebruiken.
Lees volgende: Hoe YouTube autoplay-video's uit te schakelen
Als je problemen ondervindt bij het openen van YouTube en het bekijken van video's, lees dan verder. Hieronder vind je een aantal oplossingen voor Android-apparaten en pc's (Chrome-browser) voor de meest voorkomende problemen die je kunt tegenkomen met YouTube.
YouTube werkt niet - oplossingen voor Android-apparaten
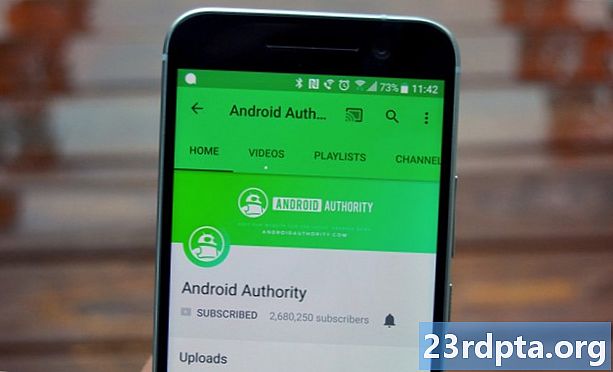
Fix nummer 1: Start uw apparaat opnieuw op
Veel smartphone-gerelateerde problemen zijn opgelost door een apparaat opnieuw op te starten. Hiermee worden onder meer apps afgesloten die op de achtergrond worden uitgevoerd en die mogelijk de problemen veroorzaken die u ondervindt.
Het is een gemakkelijke en snelle oplossing die maar een minuut duurt. Als je merkt dat YouTube niet werkt, houd je de aan / uit-knop op je apparaat ingedrukt en tik je op de herstartoptie die op het scherm verschijnt. Nadat de smartphone weer is ingeschakeld, opent u de YouTube-app en controleert u of het probleem is opgelost.
Stap voor stap instructies:
Stap 1: Houd de aan / uit-knop op uw apparaat ingedrukt.
Stap 2: Tik op de herstartoptie die op het scherm verschijnt.
Stap 3: Probeer een YouTube-video af te spelen nadat het apparaat weer is ingeschakeld.
Fix nummer 2: Controleer uw internetverbinding

De reden waarom video's niet op YouTube worden afgespeeld, kan te wijten zijn aan verbindingsproblemen. Als je ziet dat YouTube niet werkt, moet je eerst controleren of je verbinding hebt met internet door het instellingenmenu te openen: wifi of mobiel netwerk.
Als u dat niet bent, heeft u zojuist het probleem gevonden. Maar als u verbonden bent, probeer dan iets op Google te zoeken om te zien of u daadwerkelijk toegang hebt tot internet. In sommige gevallen bent u mogelijk verbonden met een Wi-Fi-netwerk, maar is er om verschillende redenen nog steeds geen internettoegang - problemen met de router, werk op het netwerk ...
Als u op Google kunt zoeken en andere internetgerelateerde taken kunt uitvoeren, behalve YouTube bezoeken, is de verbinding niet de schuldige.
Stap voor stap instructies:
Stap 1: Open het instellingenmenu van uw apparaat.
Stap 2: Maak verbinding met een wifi of het netwerk van uw provider - als u dat nog niet bent.
Stap 3: Open de YouTube-app en probeer een video af te spelen.
Fix nummer 3: Update het besturingssysteem
Er is een kans, hoewel een kleine, dat als je merkt dat YouTube niet werkt, dit kan worden veroorzaakt door een verouderde versie van Android. Open het instellingenmenu op uw apparaat, selecteer "Systeemupdates" en download de update indien beschikbaar. Houd er rekening mee dat, afhankelijk van uw apparaat, de "Systeemupdates" zich kunnen bevinden onder de optie "Over de telefoon" in het instellingenmenu.
Nadat u de update hebt gedownload, tikt u op de knop Installeren en laat het apparaat opnieuw opstarten. Open vervolgens YouTube en controleer of het probleem zich blijft voordoen.
Stap voor stap instructies:
Stap 1: Open het instellingenmenu van uw apparaat.
Stap 2: Zoek en tik op "Systeemupdates" - staat mogelijk in de map "Over de telefoon".
Stap 3: Download en installeer de update indien beschikbaar.
Fix nummer 4: Wis het cachegeheugen en de gegevens van de app

De volgende oplossing voor deze lijst is het cachegeheugen en de gegevens van YouTube wissen. De eerste verwijdert tijdelijke gegevens, terwijl de laatste alle app-gegevens verwijdert, inclusief verschillende instellingen.
Open het instellingenmenu op uw apparaat, tik op "Apps" en selecteer YouTube. De volgende stap is om "Opslag" te kiezen, die twee opties oproept: Gegevens wissen en Cache wissen. Wis eerst het cachegeheugen en controleer of YouTube nu werkt zoals het zou moeten. Als dit niet het geval is, gaat u terug en wist u ook de gegevens om te zien of dat het probleem oplost.
Lezen: Wat is cachegeheugen - legt Gary uit
Stap voor stap instructies:
Stap 1: Open het instellingenmenu van uw apparaat.
Stap 2: Tik op "Apps" en selecteer YouTube.
Stap 3: Kies de optie "Opslag" en tik op "Gegevens wissen / Cache wissen".
Fix nummer 5: Controleer uw datum- en tijdinstellingen
Hoewel het raar klinkt, kunnen de datum- en tijdinstellingen de reden zijn voor je YouTube-gerelateerde problemen. De servers van Google hebben mogelijk problemen met het synchroniseren met hen als u ze niet correct instelt.
Om dit op te lossen, gaat u naar de instellingen van uw apparaat, tikt u op "Datum & tijd" en zorgt u ervoor dat de optie "Automatische datum en tijd" is ingeschakeld. Als het probleem hiermee niet is opgelost, gaat u naar de volgende oplossing in deze lijst.
Stap voor stap instructies:
Stap 1: Open het instellingenmenu van uw apparaat.
Stap 2: Tik op "Datum & tijd".
Stap 3: Schakel de optie "Automatische datum en tijd" in.
Fix nummer 6: Update de YouTube-app
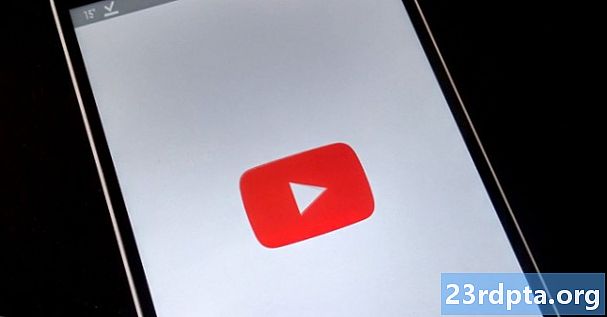
Het laatste wat je kunt proberen als je ziet dat YouTube niet werkt, is de YouTube-app op je apparaat updaten. Om te controleren of er een update beschikbaar is, opent u de Google Play Store-app, selecteert u de optie "Mijn apps & games" in het menu en controleert u of YouTube in de lijst "Updates" staat.
Als dit het geval is, tikt u op de knop "Update" en wacht u een minuut of zo om het proces te voltooien. Start daarna de YouTube-app om te controleren of alles is zoals het nu zou moeten zijn.
Stap voor stap instructies:
Stap 1: Open de Google Play Store-app.
Stap 2: Tik op "Mijn apps & games".
Stap 3: Tik op de knop "Update" naast de YouTube-app als er een update beschikbaar is.
YouTube werkt niet - oplossingen voor pc (Chrome-browser)
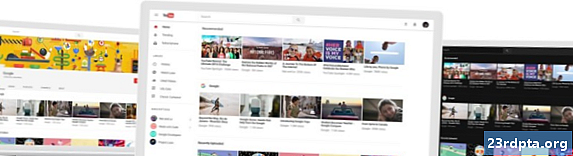
Fix nummer 1: Update Chrome
Als je geen YouTube-video's kunt bekijken in Chrome, probeer dan de browser bij te werken. Het is een gemakkelijke taak om te volbrengen, want het enige wat u hoeft te doen is op het pictogram (drie verticale stippen) in de rechterbovenhoek te klikken, "Help" te selecteren en "Over Google Chrome" te kiezen. Er wordt een speciale pagina geopend en als er een update beschikbaar is, klikt u op 'Installeren' en volgt u de instructies.
Stap voor stap instructies:
Stap 1: Klik op het pictogram (drie verticale stippen) in de rechterbovenhoek van de browser.
Stap 2: Selecteer "Help" en kies "Over Google Chrome".
Stap 3: Klik op "Installeren" en volg de instructies als er een update beschikbaar is.
Fix nummer 2: Controleer uw internetverbinding
Net als bij de hierboven beschreven Android-versie, kan uw internetverbinding de oorzaak van het probleem zijn. Probeer een Google-zoekopdracht uit te voeren of bezoek een willekeurige website om te zien of deze wordt geladen. Als dit niet het geval is, kijk dan naar uw verbindingsinstellingen om te controleren of alles uitcheckt. U kunt ook de router resetten of uw ISP bellen als dat niet helpt. Als de verbinding echter tot stand wordt gebracht, gaat het zoeken naar de juiste oplossing door.
Stap voor stap instructies:
Stap 1: Bezoek een willekeurige website om te controleren of u bent verbonden met internet.
Stap 2: Maak verbinding met internet als u dat nog niet bent.
Stap 3: Reset de router als u problemen ondervindt.
Fix nummer 3: JavaScript inschakelen

Je moet JavaScript ingeschakeld hebben om YouTube-video's te bekijken. Als u wilt controleren of het is ingeschakeld, gaat u naar de instellingen van Chrome, klikt u op "Geavanceerd" onderaan en selecteert u "Site-instellingen" onder "Privacy en beveiliging". Klik daarna op de optie "JavaScript" en schakel "Toegestaan (aanbevolen)" in.
Zodra je dat hebt gedaan, ga je terug naar de YouTube-video die je wilt bekijken en vernieuw je de pagina om te zien of je het probleem hebt opgelost.
Stap voor stap instructies:
Stap 1: Klik op het pictogram (drie verticale stippen) in de rechterbovenhoek van de browser en selecteer "Instellingen".
Stap 2: Klik onderaan op "Geavanceerd" en selecteer "Site-instellingen" onder "Privacy en beveiliging".
Stap 3: Klik op de optie "JavaScript" en schakel "Toegestaan (aanbevolen)" in.
Fix nummer 4: Controleer extensies
Er zijn een aantal handige Chrome-extensies beschikbaar, maar sommige kunnen meer kwaad dan goed doen. Probeer een video af te spelen in de incognitomodus om erachter te komen of een van hen verantwoordelijk is voor je YouTube-gerelateerde problemen.
Extensies werken niet in de incognitomodus. Dus als je een video kunt bekijken, zoek dan uit welke je hebt geïnstalleerd rond het moment dat het probleem begon en verwijder het. U kunt dit doen door op het pictogram (drie verticale stippen) in de rechterbovenhoek te klikken, "Meer tools" te selecteren en op "Extensies" te klikken. Hiermee wordt een pagina geopend waar u alle extensies die u gebruikt, kunt uitschakelen of verwijderen.
Stap voor stap instructies:
Stap 1: Klik op het pictogram (drie verticale stippen) in de rechterbovenhoek van de browser.
Stap 2: Klik op "Meer tools" en vervolgens op "Extensies".
Stap 3: Schakel extensies uit / verwijder ze om te zien of het probleem is opgelost.
Fix nummer 5: Cache en cookies wissen

Als je YouTube-video's kunt bekijken in de incognitomodus, maar ze niet in de normale versie van Chrome kunt laten werken, ondanks het uitschakelen van alle extensies, moet je de cache en cookies verwijderen.
Klik op het pictogram (drie verticale stippen) in de rechterbovenhoek van de browser, kies "Meer tools" en selecteer vervolgens "Browsegegevens wissen". Kies de optie "Altijd" in het vervolgkeuzemenu en wis de gegevens door op de speciale knop te klikken.
Stap voor stap instructies:
Stap 1: Klik op het pictogram (drie verticale stippen) in de rechterbovenhoek van de browser.
Stap 2: Klik op "Meer tools" en vervolgens op "Browsegegevens wissen".
Stap 3: Kies de optie "Altijd" en klik op "Browsegegevens wissen".
Dus, werkt YouTube niet voor jou? We hopen dat deze oplossingen je YouTube-gerelateerde problemen op een Android-apparaat of een pc oplossen. Er zijn er misschien meer beschikbaar, maar degenen die in dit bericht worden behandeld, zijn de meest voorkomende.
Welke heeft voor jou gewerkt?
Verwant:
- Hoe muziek te downloaden van YouTube
- Hoe YouTube-video's te downloaden
- Donkere themamodus van YouTube: hier kun je deze in- en uitschakelen

