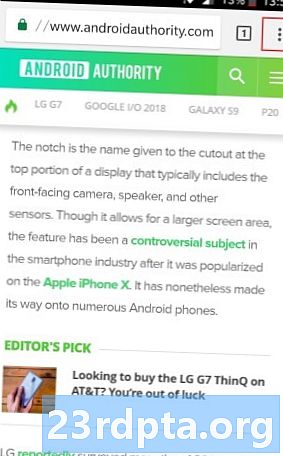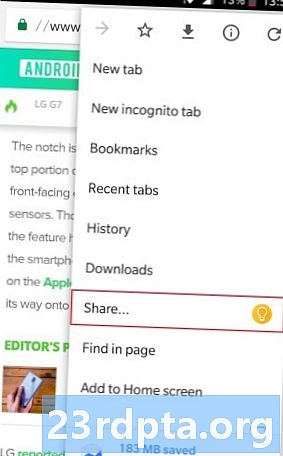Inhoud
- Typen, praten, tekenen of vastleggen
- Gebruik het overal
- Waarschuwingen en herinneringen: vergeet de melk niet
- Lees later
- Verzend notities naar Google Documenten
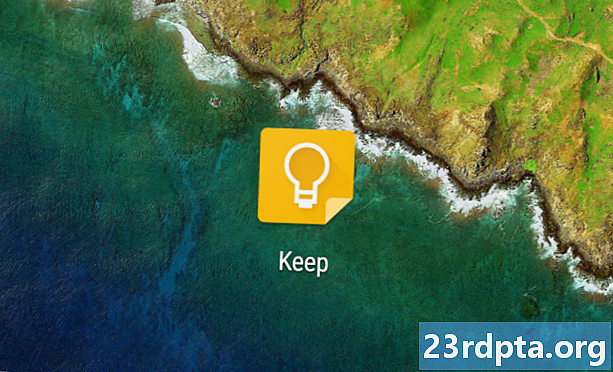
Google Keep is misschien niet zo boordevol functies als Evernote, maar het biedt nog steeds meer dan alleen de basis. Er zijn vijf geweldige functies die volgens ons de moeite van het bekijken waard zijn. Voordat we daarop ingaan, laten we snel de basisprincipes van de service doornemen.
Met Google Keep kunt u vastleggen wat u bezighoudt door aantekeningen te maken op de Android-app of webclient, waarbij gegevens in een oogwenk automatisch worden gesynchroniseerd tussen de twee. De service is gratis en supergemakkelijk te gebruiken. Naast Evernote concurreert Keep met vele services zoals OneNote, Omni Notes en ColorNote (zie onze beste notitie-apps voor Android voor meer informatie).
U heeft een Google-account nodig als u Google Keep eens wilt proberen. Het is gratis en duurt slechts een minuut of twee om in te stellen. Het account geeft je ook toegang tot de rest van de services van Google, waaronder Gmail, Agenda, Play Store, Drive en vele anderen. Nadat u zich hebt aangemeld (als u dit nog niet hebt gedaan), kunt u de Google Keep Android-app downloaden via de onderstaande knop of de service gebruiken in uw browser op keep.google.com.
Nu de basis is uit de weg, laten we eens kijken naar de top vijf van Google Keep-functies.
Typen, praten, tekenen of vastleggen
-
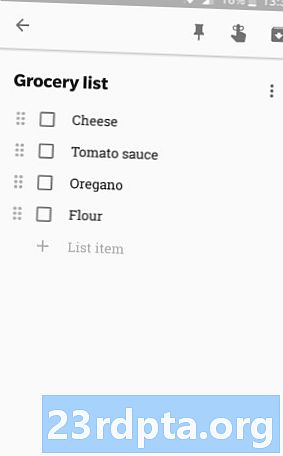
- Type
-

- Praten
-

- Trek
-
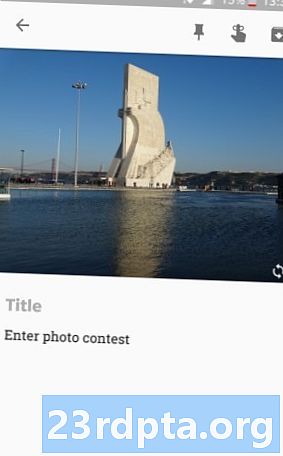
- Vastleggen
Er zijn vier manieren om een notitie te maken in Google Keep.Je kunt je gedachten uittypen, net als elke andere vergelijkbare app. U kunt kiezen tussen een standaardindeling of een lijst met opsommingstekens, wat geweldig is om onder andere op te schrijven wat u uit de winkel moet halen.
Als u zich artistiek voelt, kunt u ook een notitie tekenen met uw vinger op de app of de muiscursor in uw browser. Het is leuk en vaak sneller dan typen, vooral als je een telefoon hebt met een stylus zoals de Galaxy Note 9.
De derde optie is om een notitie met uw stem te maken, hoewel alleen de app deze functie ondersteunt. Druk op het microfoonpictogram onderaan, zeg wat je wilt en de app schrijft het uit en slaat de audio-opname op. Deze functie kan ook worden geïntegreerd met Google Assistent: zeg gewoon 'Notitie maken' en druk uw gedachten vervolgens hardop uit, waarna Assistent het opslaat in Keep.
De vierde en laatste manier om een notitie te maken is met een afbeelding. Je kunt er een uit je galerij selecteren of een nieuwe vastleggen met de camera van je telefoon. Vervolgens kunt u het laten zoals het is of tekst toevoegen, een opname en zelfs een tekening.
Gebruik het overal
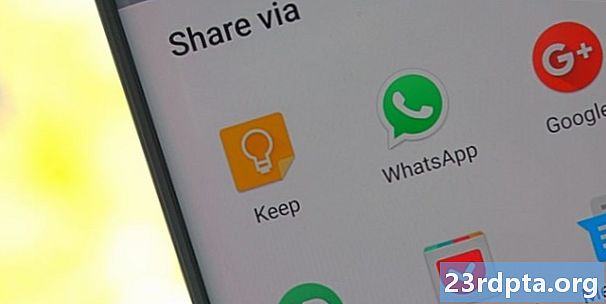
Dankzij de Android-app en de webclient van Google Keep kunt u de tool vrijwel altijd en overal gebruiken. Houd er rekening mee dat hoewel de app geen constante internetverbinding vereist (behalve voor synchronisatie), de browserversie dat wel doet.
De notities die u maakt, worden razendsnel gesynchroniseerd tussen al uw apparaten. U kunt direct een notitie op uw telefoon op uw computer zien via de website van Google Keep.
Google Keep kan ook worden geïntegreerd met Gmail. Notities kunnen nu vanuit uw inbox worden bekeken met behulp van het nieuwe Google Keep-pictogram aan de rechterkant, zonder de app of de speciale website van het hulpprogramma. U kunt ook nieuwe notities maken vanuit Gmail door op de optie "Een notitie maken" te klikken of door tekst in een e-mail te markeren, met de rechtermuisknop te klikken en "Selectie opslaan om te bewaren" te kiezen.
Waarschuwingen en herinneringen: vergeet de melk niet

U kunt op tijd en locatie gebaseerde herinneringen maken voor al uw Google Keep-notities. Op die manier vergeet je nooit meer melk op weg naar huis te nemen van je werk of bel je je moeder om haar een gelukkige verjaardag te wensen, waardoor je alle onnodige familiedrama kunt voorkomen - bedankt Google!
Tik op het belpictogram, voer de details in en je bent klaar om te gaan.
Om een herinnering te maken, tikt u gewoon op het belpictogram bovenaan wanneer u een notitie maakt en voert u alle vereiste details in, zoals weergegeven in de bovenstaande afbeelding. Je kunt ook een herinnering toevoegen aan een bestaande notitie - druk er gewoon lang op, tik op hetzelfde pictogram en ga vanaf daar.
Alle notities met herinneringen zijn te zien op het tabblad 'Herinneringen' in de app en op internet. De functie kan zelfs worden geïntegreerd met Google Agenda, waarmee u ook alle herinneringen kunt zien die u hebt gemaakt.
Lees later
We hebben allemaal een interessant artikel op internet gevonden zonder de tijd om het te lezen. De oude manier om dit te doen zou zijn om het naar jezelf te e-mailen en later te lezen, wat verre van perfect is. Een betere methode is om Google Keep te gebruiken.
Wanneer u tijdens het surfen op internet op een mobiel apparaat iets interessants tegenkomt, tikt u op het pictogram Meer acties (drie verticale stippen) in de rechterbovenhoek van Chrome, selecteert u delen en tikt u op het pictogram Google Keep. Er verschijnt een venster waarin u een label aan de notitie kunt toevoegen en opslaan.
Hier is een tip: maak een label 'Later lezen', zodat u alle inhoud die u hebt opgeslagen op één plek kunt zien. Graag gedaan!
Het verhaal is een beetje anders op je computer. U moet eerst de gratis Google Keep-extensie downloaden van de Chrome Web Store. Klik vervolgens op het pictogram 'Opslaan om te bewaren' in de rechterbovenhoek van de browser om direct de interessante dingen op te slaan. U kunt hier ook een label en tekst aan de notitie toevoegen.
Er zijn al speciale apps in de Play Store voor het opslaan van inhoud voor offline lezen, de meest populaire is Pocket. Je zou dat gewoon kunnen gebruiken, maar als je Keep al gebruikt, is het misschien logischer om alles op één plek op te slaan - je telefoontje. Houd er rekening mee dat Pocket veel meer functies bevat.
Verzend notities naar Google Documenten
-

- Houd een notitie lang ingedrukt
-
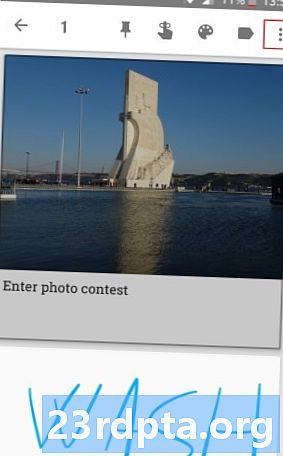
- Tik op het pictogram Meer acties
-
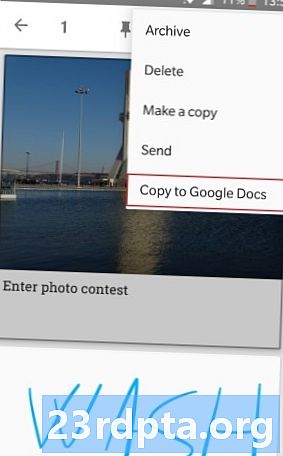
- Kopiëren naar Google Documenten
Dit is een functie die u niet zult vinden in de overgrote meerderheid van andere notitie-apps. Met slechts een paar tikken kunt u een in Google Keep gemaakte notitie naar Google Documenten verzenden, die meer opties heeft om notities aan te passen. Met Google-documenten kunt u bijvoorbeeld de kleur en de grootte van de tekst en het lettertype wijzigen en koppen gebruiken, in tegenstelling tot Keep.
Documenten maakt het ook eenvoudiger om bestanden te delen, zodat u kunt zien hoeveel mensen het bekijken, wie het het laatst heeft bewerkt, enzovoort. Het is geweldig voor bedrijven, studenten en zelfs alleen vrienden die dingen samen plannen.
Als u een notitie naar Google Documenten op mobiel wilt verzenden, drukt u er lang op in Keep, tikt u op het pictogram Meer acties (drie verticale stippen) in de rechterbovenhoek en selecteert u "Kopiëren naar Google Documenten." Dat is alles. U kunt hetzelfde doen via de webclient door met de muis over een notitie te gaan, op hetzelfde pictogram te klikken en vervolgens de optie "Kopiëren naar Google Documenten" te selecteren.
Daar heb je het, mensen. Dit zijn de top vijf van Google Keep. De tool heeft nog veel meer te bieden, dus laat ons weten welke je zou toevoegen aan de lijst in de comments!
- Google Keep 101: lijstitems laten inspringen
- Google Keep krijgt knoppen ongedaan maken en opnieuw uitvoeren met de nieuwste update
- Beste herinneringsapps voor Android
- Best geen apps voor Android gebruiken