
Inhoud
- Blokkeer websites in Chrome met de Block Site-extensie
- Blokkeer websites op Chrome met behulp van Ublacklist
- Blokkeer websites op Chrome door het Hosts-bestand te bewerken (Windows)

Hoe schokkend het ook lijkt, er is geen native manier om websites op Chrome te blokkeren. Waarom Google geen oplossing heeft bedacht, gaat ons te boven, maar er zijn enkele manieren om te voorkomen dat computers toegang krijgen tot websites. Hier is een korte handleiding die u laat zien hoe u websites op Chrome kunt blokkeren.
Blokkeer websites in Chrome met de Block Site-extensie
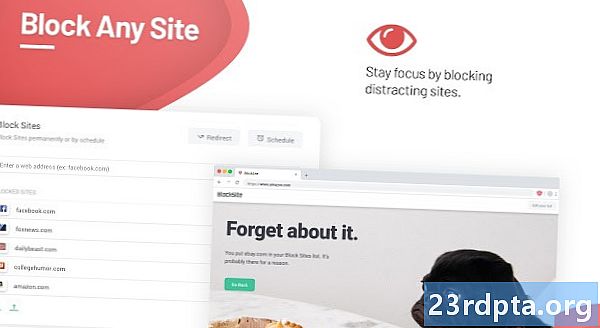
Een oplossing is Block Site gebruiken. Met Block Site kunt u pagina's voor volwassenen op een zwarte lijst plaatsen en selectief sites kiezen waartoe u geen toegang wilt. Je kunt zelfs inhoud blokkeren op basis van trefwoorden of op specifieke tijden. De extensie kan synchroniseren met mobiele apparaten en de apparaten van uw hele gezin beschermen.
Hoewel Block Site niet onfeilbaar is, kunnen de instellingen worden beveiligd met een wachtwoord en kunt u e-mailwaarschuwingen instellen voor wanneer iemand het probeert te verwijderen. Een beetje beveiliging is altijd welkom!
Nadat je de extensie hebt toegevoegd, ga je naar de website die je wilt blokkeren en klik je op het pictogram in de rechterbovenhoek van Chrome. Selecteer "Deze site blokkeren" en u zou geen toegang meer moeten hebben tot deze pagina. U kunt de lijst handmatig bewerken door naar het extensiepictogram te gaan en vervolgens "Lijst met geblokkeerde sites bewerken" te selecteren.
Blokkeer websites op Chrome met behulp van Ublacklist
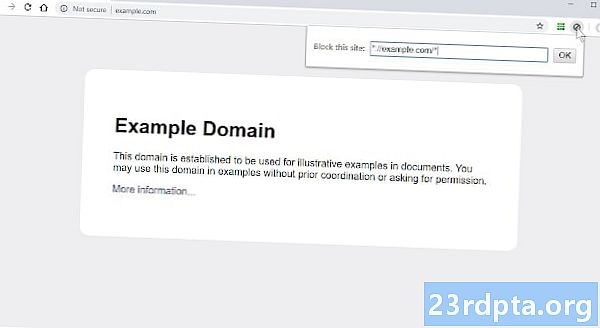
Ublacklist werkt als vervanging voor de eigen persoonlijke blokkeerlijst van Google, die nu wordt stopgezet. Ublacklist blokkeert websites niet precies, het voorkomt alleen dat ze worden weergegeven in Google Zoeken.
Voeg de extensie toe aan Chrome en je ziet het Ublacklist-pictogram verschijnen in de rechterbovenhoek van de browser. U kunt naar de website gaan die u wilt blokkeren, op het pictogram klikken en op "OK" drukken om een URL op de zwarte lijst te zetten. Als alternatief kunt u de lijst handmatig bewerken door met de rechtermuisknop op het pictogram Ublacklist te klikken en naar de opties te gaan.
Blokkeer websites op Chrome door het Hosts-bestand te bewerken (Windows)
Chrome-extensies werken prima, maar ze zullen een ervaren computergebruiker niet beletten om toegang te krijgen tot wat ze willen. Degenen die het moeilijker willen maken voor mensen om een webpagina te openen, kunnen sleutelen aan het Hosts-bestand.
Het klinkt als een ingewikkeld ding, maar je hoeft niet precies te leren coderen om dit te doen. Het is vrij eenvoudig als u deze instructies volgt.
- Open een map Bestandsverkenner.
- Gebruik de adresbalk om naar te gaan C: Windows System32 drivers etc
- Open het bestand "Hosts" met Kladblok.
- Ga helemaal naar beneden en typ onder de "#" tekens "127.0.0.1" gevolgd door de website die u wilt blokkeren (zonder de www).
- Voorbeeld: "127.0.0.1 AndroidAuthorityCompetitor.com".
- Sluit het bestand en sla op.
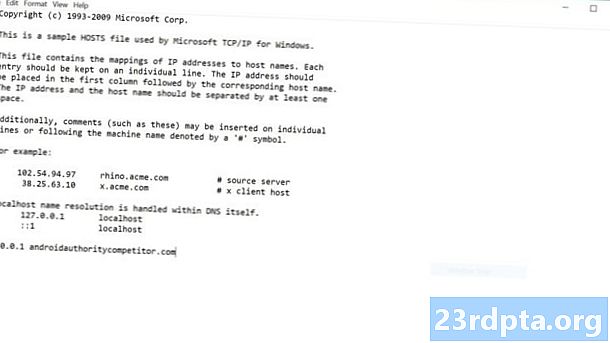
Google moet aan de slag met een native site blocker, maar deze methoden moeten uw browsen tot die tijd veilig houden. Zijn er andere oplossingen voor het blokkeren van websites die jullie graag gebruiken?
Lees ook:
- Handleiding voor de koper: Wat is een Chromebook, wat kan en wat niet?
- De beste Android-apps voor Chromebooks die u nu kunt installeren
- 15 beste Android-browsers van 2019!


