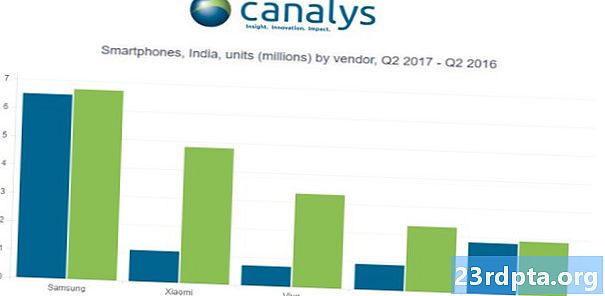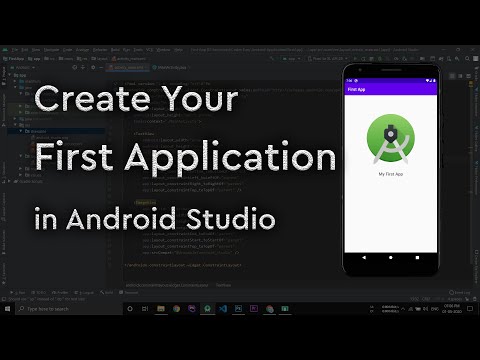
Inhoud
- Downloaden van de bestanden
- Android Studio installeren
- Welkom bij Android Studio: uw eerste project starten

Overtuigde Android-ontwikkeling is iets voor jou? U hebt een complete ontwikkelomgeving nodig, zodat u erin kunt springen en aan de slag kunt. Laten we de basisstappen doornemen die nodig zijn om uw computer voor te bereiden op Android-ontwikkeling, zoals het installeren van Android Studio en de Android-software-ontwikkelingskit (SDK). Tegen het einde staar je naar een leeg scherm, klaar om te beginnen met coderen en je apps te testen!
Lees volgende: Java-tutorial voor beginners | Android Studio voor beginners
Downloaden van de bestanden
Er was een tijd dat het downloaden van de nieuwste Java Development Kit (JDK) een noodzakelijke voorwaarde was voor Android-ontwikkeling. Vandaag wordt een open JDK ingebakken in Android Studio, waardoor het aantal benodigde stappen wordt verminderd. Dat gezegd hebbende, geven sommige mensen nog steeds de voorkeur aan het nieuwste JDK vers van de bron. In dat geval kunt u de bestanden die u zoekt hier vinden: u wilt de "Java SE Development Kit". Zorg ervoor dat u de juiste versie en het juiste installatiebestand kiest voor uw besturingssysteem en uw processor (hoogstwaarschijnlijk x64).
Als Android nieuw voor je is, is het zeer onwaarschijnlijk dat je je hier zorgen over hoeft te maken. Blijf gewoon bij de standaard en ga door naar de volgende stap!
Die volgende stap is om Android Studio zelf te downloaden. Je kunt Android Studio hier downloaden. Nogmaals: download de nieuwste versie en vergeet niet dat dit ook de Android SDK en verschillende andere hulpmiddelen bevat die u nodig hebt om aan de slag te gaan.
Android Studio installeren
Het maakt niet echt uit in welke volgorde u deze elementen installeert, maar het is logisch om eerst met Java door te gaan - anders werkt niets. Als we Java op onze computer hebben wanneer we Android Studio installeren, wordt ook een extra stap verwijderd die we anders zouden moeten doorlopen. Om te beginnen, dubbelklikt u op het JDK-uitvoerbare bestand en klikt u op "Volgende" om de stappen te doorlopen. Noteer waar de JDK is geïnstalleerd, omdat dit in de toekomst van pas kan komen.
Android Studio installeren is net zo eenvoudig. Voer het installatiebestand nogmaals uit en klik vervolgens op "Volgende" om door de fasen te gaan. Zorg ervoor dat u het selectievakje aanvinkt om zowel de Android SDK als Studio te installeren. Het is ook een goed idee om te noteren waar alles wordt geïnstalleerd voor het geval u het later nodig hebt. Uw app kan standaard worden gebruiktAppData Local, wat een verborgen map is en later voor verwarring kan zorgen. Als u dit wijzigt in iets dat gemakkelijker te vinden is, moet u er rekening mee houden dat uw map geen spaties mag bevatten.
Het installatieproces van Android Studio voelt misschien een beetje als een langdurig en lastig proces. Maak je geen zorgen, je hoeft het nooit meer te doen (tenminste totdat je van computer wisselt). Android Studio heeft sinds het begin grote sprongen gemaakt - het hele proces is veel nu beter toegankelijk.
Welkom bij Android Studio: uw eerste project starten
Daarmee doe je mee! De hoofdpijn van het installeren van Android Studio is voorbij. Laad het, en het zou allemaal meteen moeten werken. Vroeger moest je Android Studio vertellen waar de JDK en Android SDK zich bevonden - nu doet het dat automatisch.
Laten we nu eens kijken hoe u uw eerste project kunt opzetten, zodat u alleen nog hoeft te schrijven!
De app een naam geven
Klik op het bovenste menu en selecteer om uw nieuwe project een naam te gevenBestand> Nieuw> Nieuw project. U wordt vervolgens gevraagd om een naam voor uw toepassing te verzinnen en ook een bedrijfsdomein toe te voegen. De 'pakketnaam' (de naam van uw app zoals de apparaten deze zullen zien) bestaat uit beide namen. Als u een bedrijf heeft, gebruikt u de domeinnaam waarop uw site wordt gehost (waarmee u de app als de uwe kunt identificeren). Zo niet, maak je geen zorgen - je kunt hier alles in stoppen.
Als u uw app 'Ultimate Calculator' wilt noemen en uw bedrijfsdomein 'Apps Forever.com' is, krijgt u mogelijk een pakketnaam als 'com.appsforever.ultimatecalculator'. De enige naam die de gebruiker zal ooit zien is "Ultimate Calculator."
Gericht op de juiste Android-versie
Vervolgens wordt u gevraagd voor welk soort apparaat u werkt. De "Minimum SDK" is de laagste versie van Android die u wilt ondersteunen.
We zullen hier meer over praten in toekomstige berichten. Weet voor nu dat hoe lager de Minimum SDK, hoe meer gebruikers uw apps kunnen proberen te kopen. Als uw app bijvoorbeeld op meer moderne functies van Android Oreo zal vertrouwen, moet u mogelijk alleen op nieuwere versies van Android targeten.
Tijdens de installatie van Android Studio hebt u waarschijnlijk de meest recente en up-to-date versie van de Android SDK geïnstalleerd. Android SDK's zijn achterwaarts compatibel, dus u kunt elke lagere versie van Android ondersteunen, maar u moet deze bijwerken als u in de toekomst iets nieuws wilt ondersteunen.
Voorlopig laat je dit gewoon zoals het is, hoewel je moet onthouden dat je 'telefoon en tablet' aanvinkt. Als je je wilt richten op horloges of tv, vink je ook de respectieve vakjes hieronder aan.
Een activiteitstype kiezen
Op het volgende scherm kunt u een activiteit toevoegen. Apps zijn gemaakt van activiteiten - in het algemeen zijn dit de schermen waar u tussen beweegt tijdens het gebruik van een app. De kans is groot dat u uw app begint met een soort splash-scherm of gebruikersinterface om de gebruiker te laten zien, dus u kunt in dit stadium net zo goed een activiteit toevoegen. U kunt later ook activiteiten toevoegen.
Er zijn hier echter verschillende opties, waaronder 'Basisactiviteit', 'Onderste navigatie-activiteit', 'Lege activiteit' en meer.
Basisactiviteiten zijn uw standaardapplicaties. Dit zijn de apps met de meeste algemeen aanbevolen UI-elementen, zoals de Floating Action Button (FAB). De FAB is een ronde knop die zich in de rechteronderhoek van veel apps in de Play Store bevindt (waaronder bijna elke app van Google). Als u de ontwerptaal van Google (materiaalontwerp) in de toekomst wilt volgen, kiest u Basisactiviteit. Dit introduceert echter meer code om mee om te gaan, dus voor nu raad ik je aan om bij "Lege activiteit" te blijven.
Uw activiteit een naam geven
Klik opnieuw op "Volgende" en u komt op een scherm waar u uw activiteit en het bijbehorende lay-outbestand kunt noemen, dat het uiterlijk van uw app en de posities van de elementen afhandelt. Activiteitsbestanden zijn geschreven in Java en hebben de extensie ".java", terwijl lay-outbestanden XML gebruiken en de extensie ".xml" hebben. Als je een groot app-project bouwt, kun je uiteindelijk eindigen met veel verschillende activiteiten, allemaal met verschillende namen. Dit kan verwarrend zijn, dus het is belangrijk om ze logisch te noemen. Als geen enkele activiteit in uw app als het 'hoofdscherm' wordt beschouwd, wilt u dit misschien veranderen en het een andere naam geven. Voor de meeste mensen zal dit prima zijn zoals het is!
Uw lay-outbestand gaat naar uw map met bronnen, samen met de afbeeldingen en geluidseffecten die u later maakt. Alles in deze map is vereist om alleen kleine letters te gebruiken. Daarom is de standaardnaam voor uw xml activity_main.xml, terwijl de standaardnaam voor uw Java-bestand is MainActivity.java. MainActivity.java omzeilt het gebrek aan spaties door iets te gebruiken dat "kamelengeval" wordt genoemd, waarbij elk nieuw woord begint met een hoofdletter. Omdat we ook geen hoofdletters in bronbestanden kunnen gebruiken, moeten ze onderstrepingstekens gebruiken om afzonderlijke woorden te scheiden. En je dacht dat het installeren van Android Studio moeilijk was!
Voor nu kun je deze namen als standaard laten staan - klik gewoon op "Next". Je zou nu naar je allereerste app moeten kijken - gefeliciteerd!
Google heeft dit project al met een aantal code voor u ingevuld, dus het zou al moeten functioneren als een volledige app "Hallo wereld"! Als u het zou kunnen uitvoeren (waarvoor helaas iets meer instellingen nodig zijn!), Ziet u "Hallo wereld!" Op uw scherm verschijnen. Voor nu, als u dubbelklikt op de activity_main.xml bestand en kies vervolgens de weergave "Ontwerp", zodat u kunt zien hoe het eruit zou zien.
Heel veel verschillende bestanden dragen bij aan die ene "Hallo wereld!", Evenals een heleboel knoppen en hulpmiddelen, die waarschijnlijk al beginnen je nachtmerries te bezorgen.
Maak je geen zorgen, het is allemaal vrij eenvoudig als je eenmaal weet wat je doet.In een toekomstig bericht zullen we Android Studio demystificeren, zodat je klaar bent om het naar je zin te buigen en je eigen apps te bouwen. Nu je Android Studio hebt geïnstalleerd en je weet hoe je je eerste app-project moet maken, is de eerste cruciale stap om een Android-ontwikkelaar te worden voorbij!