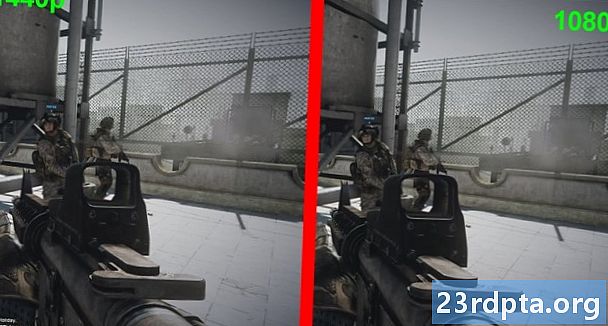Inhoud

Er zijn een aantal manieren waarop u een VPN op Windows 10 kunt instellen. De eenvoudigste manier is om de VPN-app naar uw computer te downloaden, in te loggen en met een klik op een knop verbinding te maken met een server. Klus geklaard!
Als uw VPN-provider om een of andere reden echter geen Windows-app heeft of op uw computer Windows 10 in de S-modus wordt uitgevoerd, wat betekent dat u alleen apps kunt installeren die beschikbaar zijn in de Microsoft Store, moet u een VPN instellen handmatig. Geen zorgen - u kunt het binnen enkele minuten doen zonder enige technische kennis.
Hoe een VPN op Windows 10 in te stellen

Om een VPN op Windows 10 in te stellen, klikt u op de Start-knop in de linkerbenedenhoek en selecteert u de optie "Instellingen". Klik vervolgens op 'Netwerk en internet', gevolgd door 'VPN'. De volgende stap is om op 'Een VPN-verbinding toevoegen' te klikken, waarna het tijd is om alle vereiste informatie toe te voegen.
Begin door op de vervolgkeuzelijst "VPN-provider" te klikken en selecteer vervolgens de enige beschikbare optie - Windows (ingebouwd). Typ in het veld 'Naam verbinding' een naam naar keuze die u herkent wanneer u verbinding wilt maken met de VPN.
Nu is het tijd om een 'Servernaam of adres' toe te voegen. Dit is de informatie die u moet vinden op de website van uw VPN-provider (hier is een voorbeeld). Neem contact op met uw provider voor hulp als u problemen ondervindt bij het vinden ervan. Zodra dat is opgelost, selecteert u de optie "Automatisch" onder "VPN-type" en kiest u een van de opties "Type inloggegevens". In de meeste gevallen is dit de standaardinstelling: 'Gebruikersnaam en wachtwoord'.
De volgende stap is om uw aanmeldingsgegevens toe te voegen aan de velden "Gebruikersnaam" en "Wachtwoord" en vervolgens op de knop "Opslaan" te klikken om het proces te voltooien. Gefeliciteerd, u hebt nu met succes handmatig een VPN ingesteld op Windows 10.
Stapsgewijze instructies voor het instellen van een VPN op Windows 10:
- Klik op de Start-knop en selecteer de optie "Instellingen".
- Klik op 'Netwerk en internet'.
- Selecteer de optie "VPN" en klik vervolgens op "Een VPN-verbinding toevoegen".
- Selecteer "Windows (ingebouwd)" in de vervolgkeuzelijst "VPN-provider".
- Typ een naam naar keuze in het veld "Naam verbinding".
- Voeg een 'servernaam of adres' toe - ontvang de info van uw VPN-provider.
- Selecteer de optie "Automatisch" onder "VPN-type."
- Selecteer een van de opties "Type aanmeldingsgegevens" - in de meeste gevallen "Gebruikersnaam en wachtwoord".
- Voeg uw "Gebruikersnaam" en "Wachtwoord" toe.
- Klik op de knop "Opslaan" om het proces te voltooien.
Om verbinding te maken met een VPN-server die u hebt ingesteld, gaat u naar Instellingen> Netwerk en internet> VPN, selecteer de VPN-verbinding die u wilt gebruiken en klik vervolgens op de knop "Verbinden". U kunt ook op het netwerkpictogram op de taakbalk klikken, een VPN-verbinding selecteren en op "Verbinden" klikken.